Se você deseja permitir uma conexão VPN por meio de seu firewall no Windows 11 ou 10, precisará seguir algumas etapas simples. Primeiro, você precisará certificar-se de que seu firewall esteja configurado para permitir o tráfego VPN. Para fazer isso, abra o Firewall do Windows e clique no link 'Permitir um aplicativo ou recurso pelo Firewall do Windows' na barra lateral esquerda. Em seguida, role a lista de aplicativos e recursos até encontrar a entrada do seu software VPN. Se não estiver listado, você precisará adicioná-lo. Para fazer isso, clique no botão 'Adicionar um aplicativo' e navegue até o local do arquivo executável da VPN. Depois de adicionar o aplicativo VPN, role para baixo e certifique-se de que a caixa de seleção 'Privado' esteja marcada para cada tipo de rede à qual você deseja permitir a conexão. Por fim, clique no botão 'OK' para salvar suas alterações e fechar a janela do Firewall do Windows. Sua VPN agora deve ser capaz de se conectar através do firewall.
Se a sua conexão VPN estiver bloqueada pelo firewall do seu computador ou se a VPN não estiver funcionando, este guia pode ser útil. É assim que você pode permitir VPN através do firewall no Windows 11 e no Windows 10. Se você estiver usando o firewall integrado ou um software de firewall de terceiros, siga estas dicas e truques de solução de problemas para habilitar a VPN por meio do firewall.

Como permitir VPN através do firewall no Windows 11/10
Para permitir VPN através do firewall no Windows 11 ou Windows 10, você precisa adicionar o aplicativo VPN à lista de exceções. Em outras palavras, você precisa permitir que o aplicativo VPN passe pelo firewall do seu computador. Como existem inúmeros programas de firewall disponíveis para Windows, é quase impossível mencionar as etapas para todos eles. No entanto, se você estiver executando o Windows Defender Firewall em seu computador, consulte este guia.
Para permitir VPN por firewall no Windows 11/10, siga estas etapas:
- Procurar firewall do windows defender na caixa de pesquisa na barra de tarefas.
- Clique em um resultado de pesquisa.
- Selecione Permitir um aplicativo ou recurso por meio do Windows Defender Firewall opção.
- Imprensa Mudar configurações botão.
- Clique em Permitir outro aplicativo opção.
- Imprensa Navegar e selecione um aplicativo.
- Imprensa tipos de rede botão.
- Marque as duas caixas e clique no botão MULTAR botão.
- Imprensa Adicionar botão.
Vamos dar uma olhada nessas etapas em detalhes.
Primeiro, você precisa abrir o Windows Defender Firewall. Para isso, procure firewall do windows defender na caixa de pesquisa na barra de tarefas e clique em um resultado de pesquisa individual. Em seguida, clique no ícone Permitir um aplicativo ou recurso por meio do Windows Defender Firewall opção e clique Mudar configurações opção.
Em seguida, clique no ícone Permitir outro aplicativo botão e pressione o botão Navegar botão para selecionar o arquivo .exe.
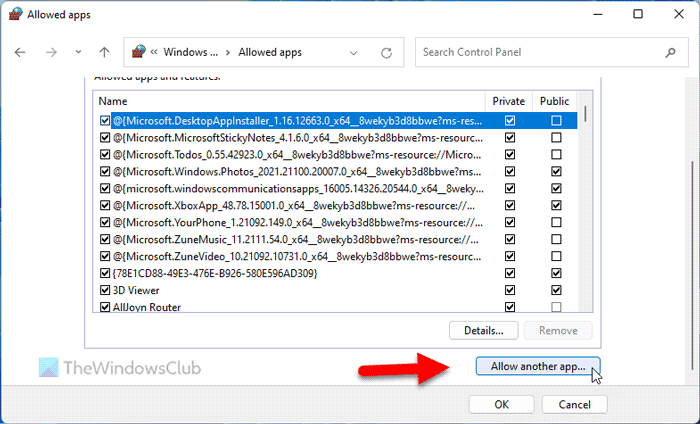
Após isso clique em tipos de rede botão, selecione ambas as caixas de seleção e clique no botão MULTAR botão.
porta usb c não funciona windows 10
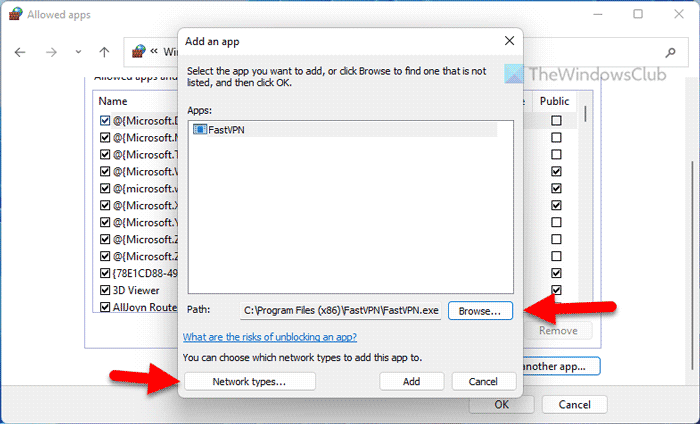
Próximo clique em Adicionar botão para salvar as alterações.
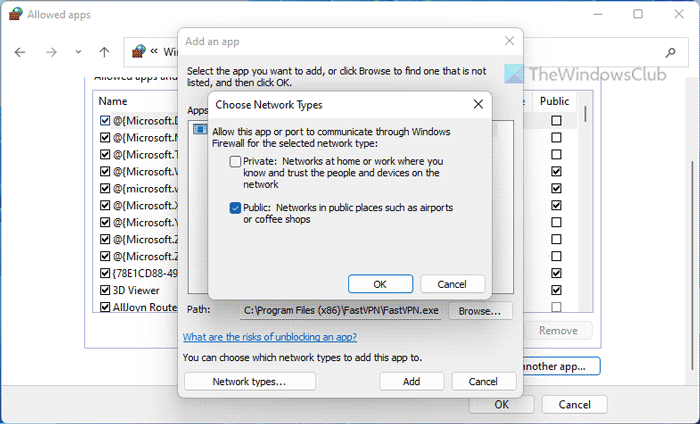
Depois disso, verifique se você pode acessar a VPN ou não.
Ler: Como permitir ou bloquear um programa no firewall do Windows
Permitir porta através do firewall
Às vezes, a permissão do aplicativo VPN pode não ser suficiente. Você também precisa permitir a porta.
Para permitir uma porta através do firewall no Windows 11/10, siga estas etapas:
- Abra o Firewall do Windows Defender.
- Clique em Configurações avançadas opção.
- Selecione Regras de entrada opção e clique nova regra opção.
- Selecione Porta e clique em Próximo botão.
- Selecione Todas as portas locais opção e clique Próximo botão.
- Escolher Permitir conexão opção.
- Selecione todas as três opções em Perfil aba
- Digite um nome e uma descrição e clique no botão Fim botão.
Para saber mais sobre essas etapas, continue lendo.
Primeiro, você precisa abrir o Windows Defender Firewall e clicar no botão Configurações avançadas opção. Em seguida, selecione Regras de entrada opção e clique nova regra a capacidade de criar uma nova regra.
Depois disso selecione Porta opção e clique Próximo botão.
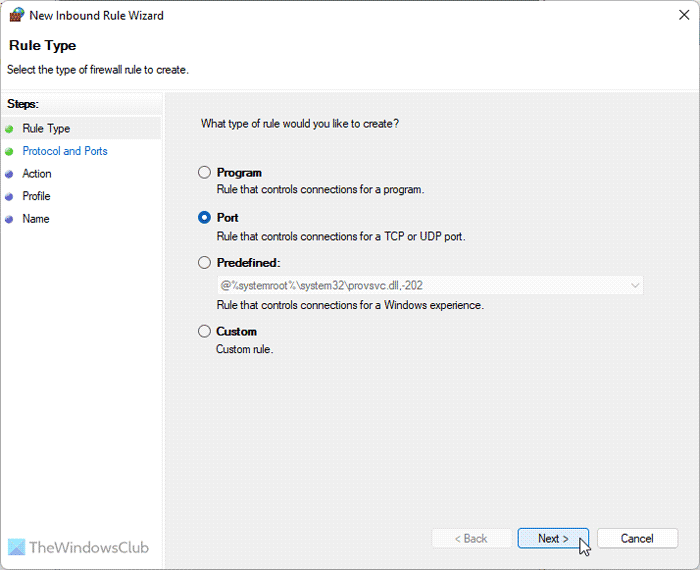
Então você precisa escolher TCP e Todas as portas locais opções. Para sua informação, você precisa criar outra regra para selecionar UDP opção.
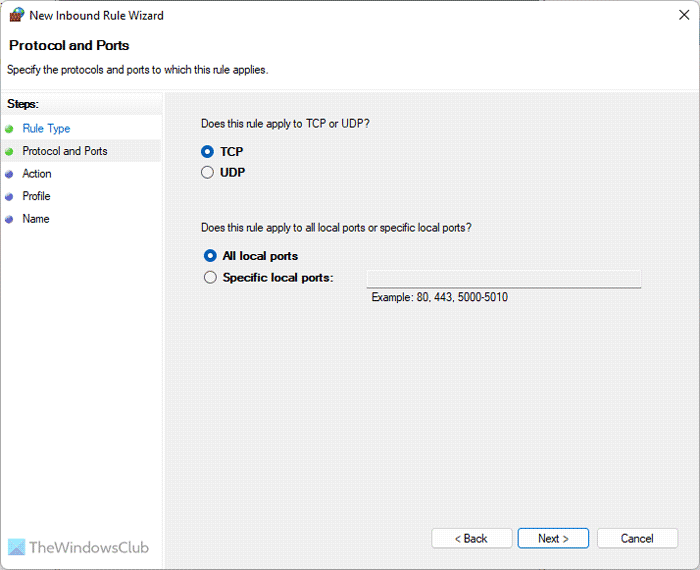
Depois disso selecione Permitir conexão opção, marque todas as três caixas de seleção em Perfil guia, insira um nome e uma descrição e clique em Fim botão.
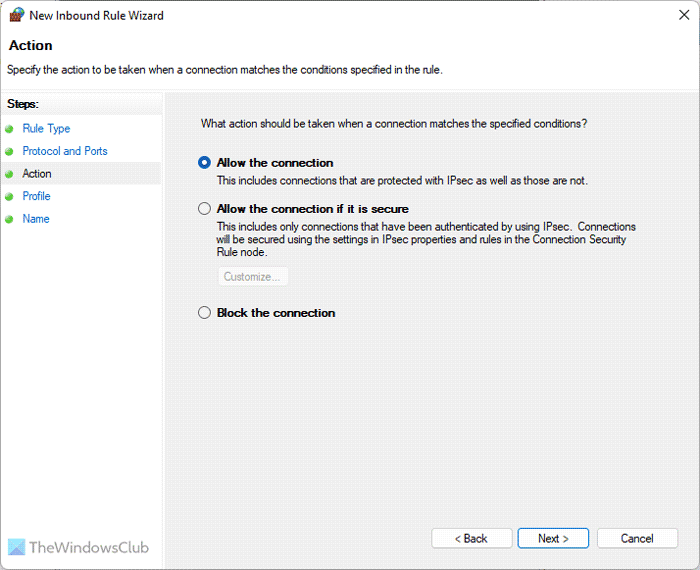
menu iniciar do windows 10 na área de trabalho
Em seguida, verifique se isso resolve seu problema ou não.
Observação: Às vezes, essas soluções podem não funcionar em seu computador devido às configurações de firewall que você já aplicou. Nessas situações, você tem duas opções: pode desinstalar o software de firewall, se for um aplicativo de terceiros, ou pode restaurar as configurações padrão em seu programa de firewall. Como alternativa, você também pode reinstalar o software de firewall para redefinir todas as configurações.
Ao mesmo tempo, você deve ter uma VPN confiável. Se a VPN for realmente spam, ou se muitas pessoas já o denunciaram, um firewall confiável pode estar bloqueando essa conexão a seu favor.
Ler: Consertar desconexões da Internet quando a VPN está conectada
VPN bloqueada no Windows; Como desbloquear?
Pode haver vários motivos para o bloqueio de VPN no Windows 11/10 PC. No entanto, você pode seguir o truque mencionado acima para se livrar desse problema. Você deve primeiro encontrar a causa. Se um firewall ou antivírus estiver bloqueando a VPN, essas soluções mencionadas acima são para você. No entanto, você também pode usar outras soluções para corrigir esse problema.
Por que minha conexão VPN está bloqueada?
Uma conexão VPN requer que você tenha uma conexão ativa com a Internet em seu computador. Por outro lado, alguns antivírus e firewalls podem bloquear a execução do aplicativo VPN em seu computador. Nesse caso, você precisa criar uma exceção em seu software de firewall para que ele possa ultrapassar a barreira e permitir que você use a VPN.
Ler: A VPN está conectada, mas não conectada e não pode navegar na Internet.















