Como especialista em TI, muitas vezes me perguntam como criar um futebol 3D ou um jogo de futebol no Illustrator. Embora existam várias maneiras de fazer isso, acho que a maneira mais fácil é usar o efeito 3D.
Primeiro, abra o Illustrator e crie um novo documento. Em seguida, desenhe um retângulo que será o campo. Para torná-lo tridimensional, vá para Effect > 3D > Revolve.
Agora, você precisará adicionar alguns jogadores. Para isso, recomendo usar a ferramenta Caneta. Desenhe alguns jogadores e vá para Effect > 3D > Revolve.
Por fim, adicione uma bola. Novamente, use a ferramenta Caneta para desenhar um círculo. Para torná-lo tridimensional, vá para Effect > 3D > Revolve.
E é isso! Agora você tem um jogo de futebol ou futebol 3D totalmente funcional. Claro, você pode adicionar outros elementos, como uma meta, mas isso é o básico de como criar uma.
Treinamento como criar futebol 3d ou futebol no illustrator pode ajudar designers e fabricantes a ver como será uma bola com um determinado design e recursos antes de fabricá-la. Adobe Illustrator é um aplicativo de gráficos vetoriais versátil da Adobe. O Illustrator tem muitas ferramentas e recursos para ajudá-lo a criar praticamente qualquer ilustração. O Illustrator pode ser usado por todos, desde iniciantes a profissionais. O Illustrator tem muitos usos em uma ampla variedade de setores. O Illustrator pode ser usado para design de logotipo, design de embalagem, layouts de paredes e edifícios, maquetes de produtos e muito mais.
Crie um jogo de futebol ou futebol 3D no Illustrator

Ajuda muito poder ver como ficará o produto acabado sem ter que criá-lo com um material caro. O Illustrator oferece a capacidade de criar cópias exatas de produtos. Existem várias maneiras faça uma bola de futebol 3D ou bola de futebol no Illustrator , mas o método descrito neste artigo é fácil de entender e lembrar.
- Decidir sobre um projeto
- Criar design
- Coloque o design em símbolos
- Criar um círculo
- Corte o círculo ao meio
- Usar efeito 3D
- Personalize ainda mais
- Manter
1] Decida sobre um design
Uma bola de futebol 3D pode ser estilizada de várias maneiras interessantes, desde o design da camada externa até a cor. Tudo é deixado para a imaginação. A camada externa pode consistir em um polígono com cinco ou seis lados, ou uma combinação de ambos. A bola também pode ter cores diferentes, o sombreamento pode ser ativado ou desativado e também pode haver um brilho que você pode personalizar.
2] Projeto
Depois de decidir o desenho da bola, você precisará usar as ferramentas para criá-la. Esta bola usará a ferramenta de polígono hex para criar a aparência.
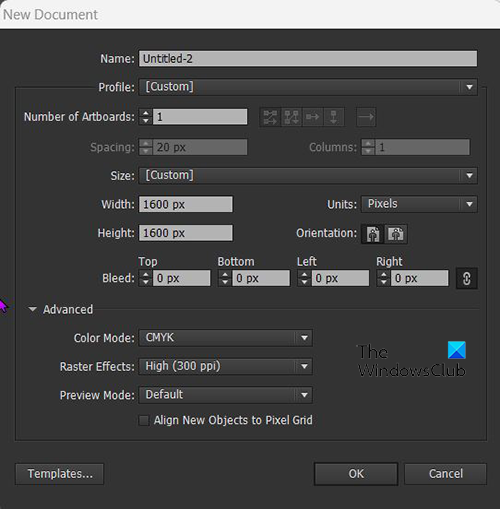
Abra o Illustrator e vá para Arquivo Então Novo e selecione o tamanho e outras opções para a tela.
pintar 2d
Vá para a barra de ferramentas à esquerda e selecione a ferramenta Polígono. Depois de selecionar a ferramenta polígono, clique na tela e arraste. O polígono será desenhado com a borda pontiaguda para baixo, se você quiser que o lado plano fique para baixo, você pode girar o mouse enquanto arrasta ou girar depois. Você também pode abaixar o lado plano segurando Shift+Alt enquanto você arrasta o mouse para criar o polígono.
Preencha a cor do polígono e adicione um traçado, se desejar. O traçado e a cor da superfície podem ser de sua escolha. Seu design também pode ter cada polígono de uma cor diferente ou apenas duas cores.
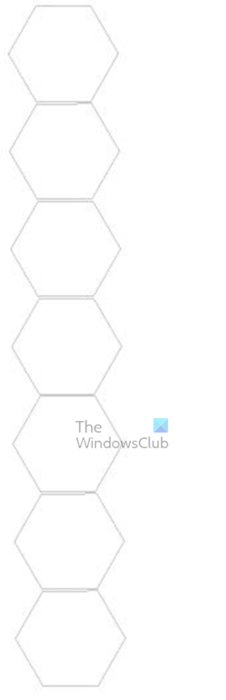 Quando você tiver desenhado o primeiro polígono ao seu gosto, você pode clicar e segurar nele Todos e arraste com o mouse e coloque-o na parte inferior da primeira. Deixe um pequeno espaço entre eles. Após a primeira cópia, clique em Ctrl + Æ para duplicar a ação até que você tenha o suficiente. Sete devem ser suficientes, mas você pode fazer quantos quiser. Selecione todas as formas como uma e agrupe-as. você pode manter Shift+Alt e use o mouse para ajustar o tamanho. Isso garante que todos tenham o mesmo tamanho.
Quando você tiver desenhado o primeiro polígono ao seu gosto, você pode clicar e segurar nele Todos e arraste com o mouse e coloque-o na parte inferior da primeira. Deixe um pequeno espaço entre eles. Após a primeira cópia, clique em Ctrl + Æ para duplicar a ação até que você tenha o suficiente. Sete devem ser suficientes, mas você pode fazer quantos quiser. Selecione todas as formas como uma e agrupe-as. você pode manter Shift+Alt e use o mouse para ajustar o tamanho. Isso garante que todos tenham o mesmo tamanho.
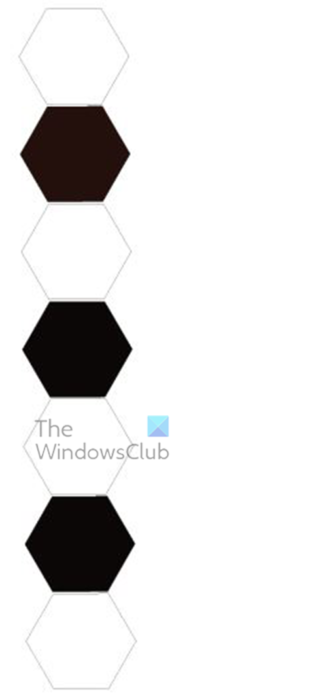
Se você decidir usar cores diferentes ou duas cores nas formas, é hora de mudar as cores.
software de monitoramento de temperatura pc
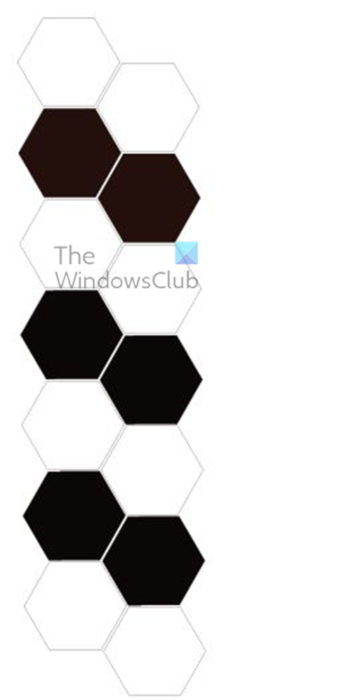
Quando são do mesmo tamanho, as cores mudam e se ajustam na tela. Pressione e segure Alt e arraste para o lado para duplicar esta linha de formas. Lembre-se que todos eles seriam agrupados, portanto, todos deveriam ser copiados ao mesmo tempo. Você pode colocá-los exatamente ao lado de um pequeno espaço entre eles ou seguir o design aqui para torná-lo interessante.
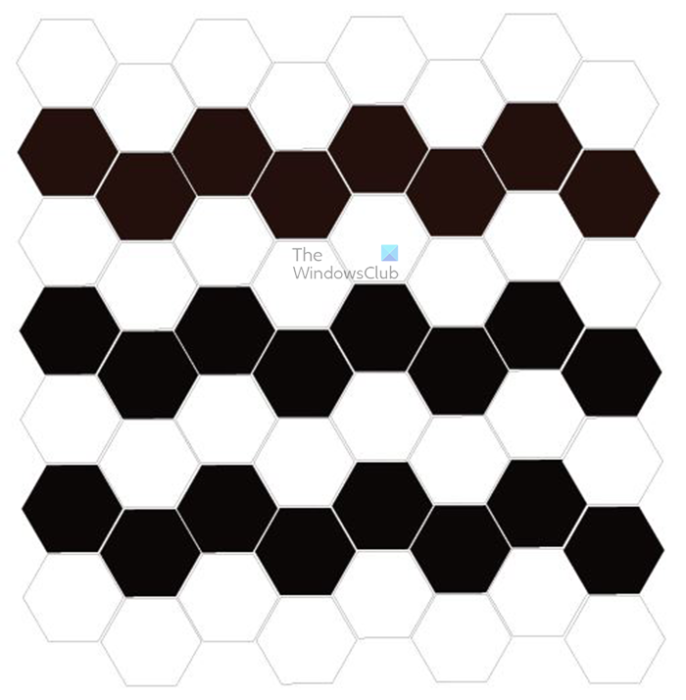
Esta é a forma finalizada; todos os polígonos são colocados em linhas e colunas. Tente deixar o espaço entre eles uniforme para que a bola finalizada pareça bem. Você pode ter um número diferente de linhas e colunas, mas isso realmente não importa. No entanto. Quanto mais você tiver, melhor se sua bola for grande. Quanto mais polígonos você tiver, menos eles se estenderão para preencher o espaço. Isso pode funcionar ao contrário se você precisar preencher um círculo menor e tiver muitos polígonos.
Há uma etapa que você pode tentar se quiser achatar as extremidades dos polígonos elevados. Isso ajudará se você quiser ver a bola de um determinado ângulo ao fazer uma esfera. Faça polígonos planos ou tenham quatro lados. Vá para o painel 'Ferramentas' à esquerda e selecione a ferramenta 'Caneta'. Em seguida, selecione os polígonos salientes e clique nos dois pontos na parte superior. Eles ficarão planos e o polígono terá quatro lados. Como os polígonos em cada linha serão agrupados, você pode clicar com o botão direito do mouse no polígono desejado e selecionar Isolar grupo selecionado. Então você pode usar a ferramenta caneta para remover os pontos. Basta selecionar o polígono que deseja trabalhar e os pontos aparecerão, selecione a ferramenta caneta e passe o mouse sobre o ponto que deseja excluir, um sinal de menos (-) aparecerá ao lado da ferramenta caneta, clique quando aparecer e o ponto aparecerá ser removido.
Quando terminar, clique com o botão direito e selecione Sair do modo de isolamento . Você também pode fazer isso selecionando o polígono desejado com Ferramenta de Seleção Direta , isso selecionará o polígono clicado, não o grupo inteiro, mesmo que estejam agrupados. Você pode então usar a ferramenta Caneta para remover pontos no polígono selecionado.  Esta é uma imagem com todos os polígonos alinhados e não salientes.
Esta é uma imagem com todos os polígonos alinhados e não salientes.
3] Coloque o Desenho em Símbolos
Agora que as formas do design estão completas, é hora de colocá-las no painel Symbols para que possam ser usadas para criar a parte externa da bola. Para colocá-los no painel de símbolos, selecione todas as formas e arraste-as para o painel de símbolos à direita. Se você não vir o painel Símbolos, vá para a barra de menu superior e clique em Janela e, em seguida, em Símbolos. A paleta de símbolos está no mesmo grupo de amostras e pincéis. Basta clicar na guia 'Símbolos' para abri-la.
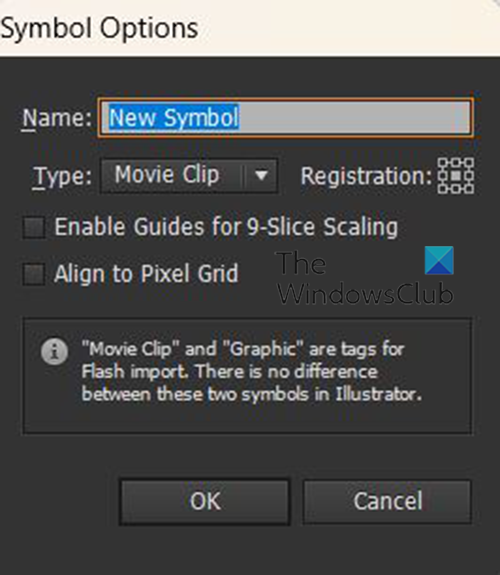
Ao arrastar as formas para a paleta de símbolos, você verá uma caixa de diálogo onde poderá nomear o símbolo.
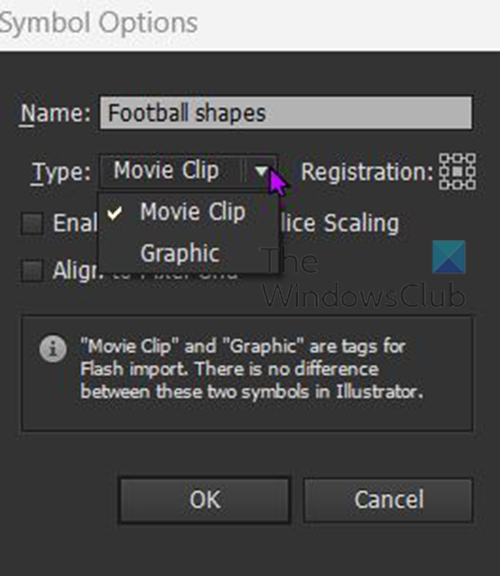
Você também pode selecionar o tipo de personagem e escolher entre Videoclipe ou Gráficos . Não importa neste caso, mas você pode deixá-lo como Videoclipe ou selecionar Gráficos. Quando terminar, clique OK para confirmar sua escolha.
Depois que as formas forem colocadas na paleta Símbolos, você poderá removê-las da tela para abrir espaço para as próximas partes do projeto. Você pode simplesmente clicar e arrastar os personagens da tela, de preferência na parte superior ou inferior. Você também pode clicar com o botão direito do mouse e desvinculá-los dos símbolos no painel Símbolos e excluí-los, se desejar.
4] Crie um círculo
O próximo passo é criar um círculo que se tornará uma esfera. Para criar um círculo, vá para a barra de ferramentas à esquerda e selecione a ferramenta Elipse ou clique em eu no teclado. Você pode então desenhar um círculo na tela segurando Shift + Alt enquanto arrasta o botão do mouse para o tamanho desejado. Você também pode desenhar uma esfera selecionando a ferramenta Elipse e clicando na tela, uma caixa de opções aparecerá onde você pode especificar as dimensões desejadas e clicar em OK. Confirme. Você deve tornar o círculo facilmente visível alterando a cor se for branco e adicionando um traço se não for. 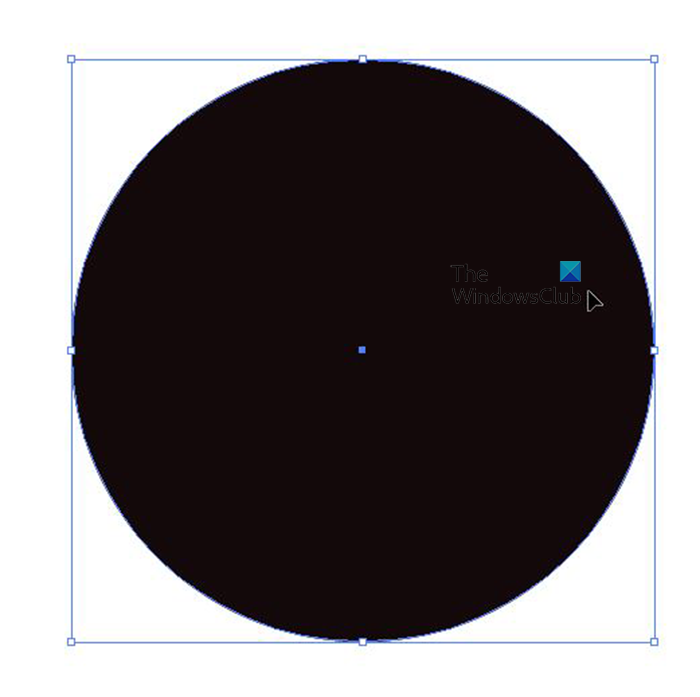
Este é um círculo completo com cor preta e traçado.
5] Corte o círculo ao meio
Para criar uma esfera 3D, você precisará cortar o círculo ao meio. Você pode cortar o círculo ao meio com a ferramenta Scissors ou Direct Selection. Para usar a ferramenta Tesoura para criar um círculo, vá para a barra de ferramentas à esquerda e selecione a tesoura. Em seguida, clique nos pontos superior e inferior do círculo e clique duas vezes em Backspace. Isso excluirá a metade esquerda do círculo. Para usar a Ferramenta de Seleção Direta para remover metade do círculo, selecione o círculo, vá para a barra de ferramentas à esquerda e selecione a Ferramenta de Seleção Direta. Use a ferramenta Direct Selection para clicar nos pontos esquerdo e inferior do círculo e pressione Backspace.
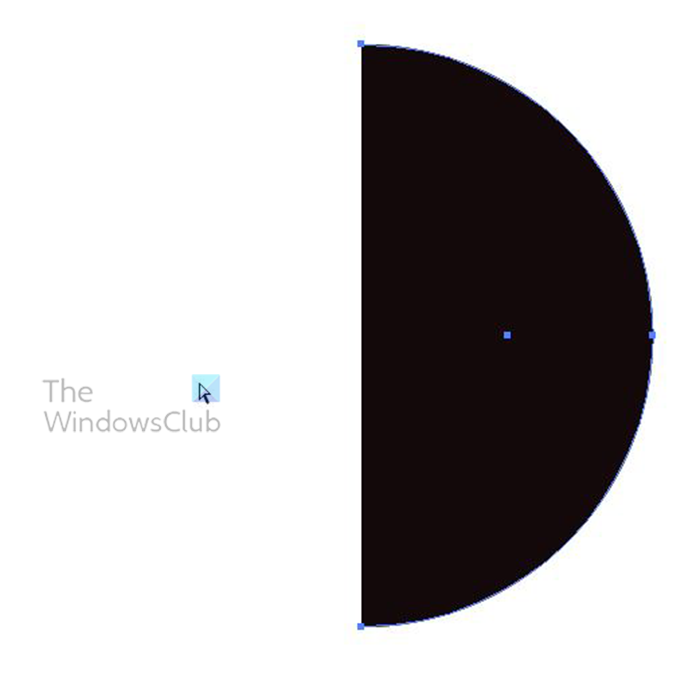 Este é um semicírculo.
Este é um semicírculo.
6] Use o efeito 3D
Agora vamos criar uma esfera a partir de um semicírculo. Para fazer isso, selecione o semicírculo e vá para a barra de menu superior e clique em Efeito, depois em 3D e depois em Girar.
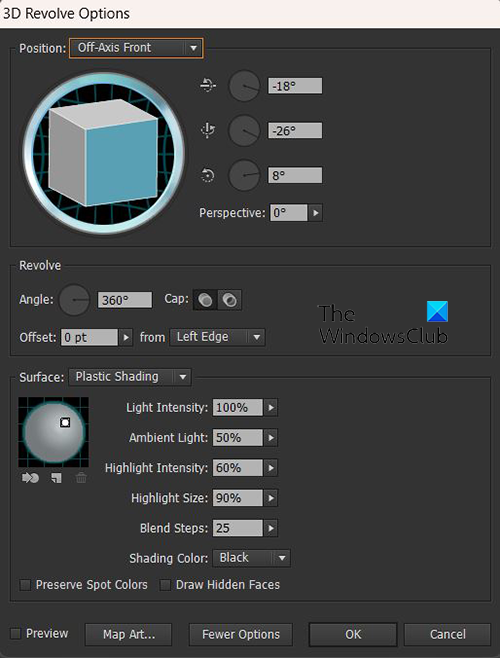
windows 10 nenhuma outra opção do usuário
A janela Opções de rotação 3D aparecerá. Clique em Visualizar para ativar a visualização ao vivo e ver as alterações em tempo real conforme elas ocorrem. 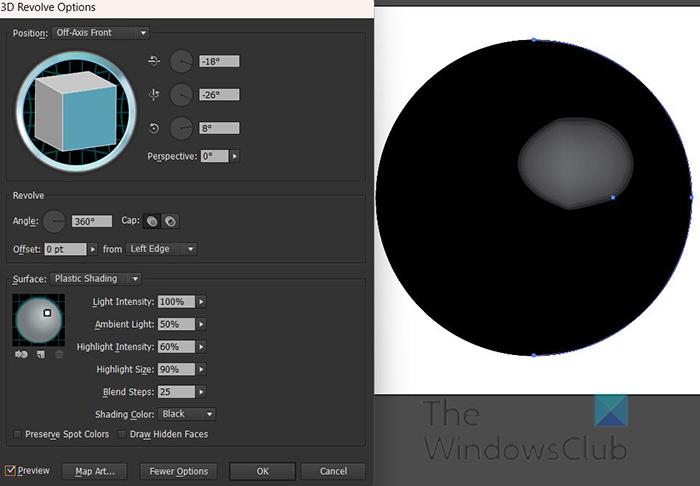
Com a visualização ativada, você verá como o semicírculo se transforma em uma esfera.
Em seguida, você clicará em Mapa Mapa para abrir uma janela onde poderá colocar um símbolo na esfera.
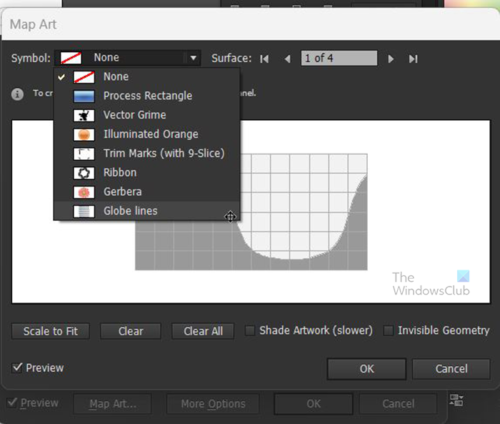
Vá para o topo da janela do mapa onde você verá a opção 'Símbolo'. Clique na seta suspensa e uma lista de símbolos disponíveis aparecerá, incluindo a que você criou. Clique naquele que você criou.
O símbolo será colocado na janela do mapa e também aparecerá na esfera. Se não aparecer na esfera, pode significar que seu computador está com poucos recursos (RAM). Você pode selecionar Dimensionar para caber na parte inferior da janela Arte do mapa e a imagem será dimensionada para caber na esfera. Você também pode mover e redimensionar a imagem e ver como ela se encaixa na esfera, quando estiver satisfeito, você pode seguir em frente. O dimensionamento automático nem sempre oferece o melhor resultado; portanto, o dimensionamento manual e a panorâmica às vezes são a melhor opção.
Quando você tiver uma visão satisfatória, você pode pressionar geometria invisível para ocultar as linhas da esfera e mostrar apenas a imagem em forma de esfera. Você também pode clicar arte das sombras para dar à bola de futebol uma aparência metálica com um leve brilho. Quando terminar, você pode clicar em OK para retornar à janela Opções de revolução 3D.
Na tela Opções de rotação 3D, você pode clicar no cubo 3D para ajustar a superfície visível da bola de futebol. Segure o cubo e mova-o de diferentes ângulos para obter uma aparência diferente. Você também pode acessar as opções avançadas e escolher uma cor diferente para o sombreamento.
Se você quiser fazer mais alterações nas configurações 3D depois de sair do modo Rotação 3D, vá para o painel direito e encontre espécies e pressione Rotação 3D (exibida) .

Esta é uma bola de futebol após a rotação 3D.
Quando você fechou a janela Opções de rotação 3D. vá para a barra de menu superior e clique em 'Objeto













