Os especialistas em TI costumam usar gírias profissionais para se referir a várias partes do globo terrestre. Aqui está um guia rápido sobre como criar um globo de mapa-múndi 3D no Illustrator.
1. Comece criando um novo documento no Illustrator. Certifique-se de que o tamanho da prancheta seja grande o suficiente para acomodar o globo.
2. Para criar os continentes, use a ferramenta Caneta para desenhar cada um. Certifique-se de adicionar detalhes e sombreamento para dar aos continentes uma aparência realista.
3. Quando os continentes estiverem completos, adicione os oceanos. Novamente, use a ferramenta Caneta para desenhar cada oceano. Certifique-se de dar aos oceanos uma aparência realista, adicionando sombreamento e detalhes.
4. Para completar o globo, adicione os toques finais, como os pólos, os meridianos e as linhas de latitude e longitude.
Com este guia rápido, agora você poderá criar facilmente um globo de mapa-múndi 3D no Illustrator.
O Adobe Illustrator tem tantas ferramentas e recursos que você pode usar para criar ilustrações incríveis. Antigamente, muitos itens tinham que ser criados à mão, mas agora eles estão disponíveis com apenas alguns cliques. O Illustrator pode ser usado para criar ilustrações para projetos e layouts, logotipos, ilustrações e muito mais. Talvez você goste de viajar e queira criar uma representação 3D da Terra com um mapa do mundo real. Educação como criar um globo de mapa mundi 3d no illustrator vai ajudar com isso. Este globo mundial 3D pode ser um projeto independente ou parte de um projeto maior. Pode ser parte de um logotipo, cartão de visita, folheto, brochura ou layout de produto.

Como criar um globo de mapa-múndi 3D no Illustrator
Aprender a criar um globo 3D com um mapa-múndi no Illustrator é muito fácil. Este projeto também pode ser o início de outro projeto sobre como fazer este globo 3D girar. Por enquanto, o objetivo é criar um globo 3D com um mapa mundi.
- Preparar Itens
- Abra e prepare o Illustrator
- Adicionar imagem do mapa aos símbolos
- Crie um círculo com a Ferramenta Elipse.
- Corte o círculo ao meio
- Usar rotação 3D
- arte do cartão
- Edição de Arte 3D
- Manter
1] Preparar itens
Qualquer projeto de sucesso requer uma preparação séria. Não dá para fazer tudo certo, mas se você se preparar bem, muitos erros e atrasos podem ser evitados. Decida para que o globo será usado, isso ajudará na resolução, modo de cor e tamanho escolhido no início. O globo pode ser criado de forma que possa ser facilmente incluído em vários projetos, como um modelo. Decida se deseja apenas o contorno do mapa, pequenos detalhes ou informações completas. Decida qual parte do mapa você deseja mostrar. Isso é importante porque o globo não girará, portanto, apenas um lado ficará visível. Quando eles forem resolvidos, é hora de pesquisar e encontrar a imagem do mapa. Encontre uma imagem com uma resolução e qualidade muito altas. Dependendo dos planos que você tem para o produto acabado, pode ser sensato certificar-se de que a licença da imagem suporta o uso pretendido.
2] Abra e prepare o Illustrator
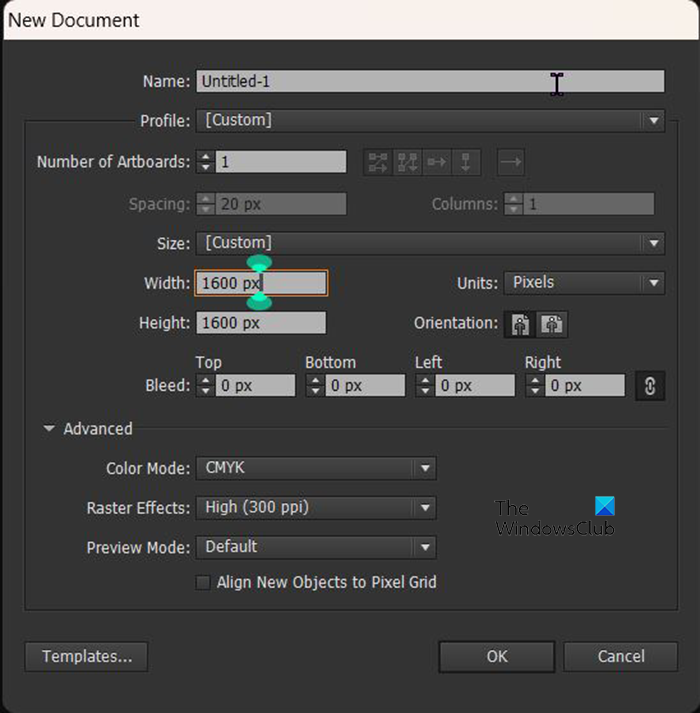
Com todos os preparativos concluídos, é hora de abrir e usar o Illustrator. Abra o Illustrator e prepare sua tela. Enquanto estiver no Illustrator, vá para Arquivo Então Novo e a caixa de diálogo Novo documento é aberta. Na caixa de diálogo Novo documento, você selecionará as opções desejadas. As decisões que você tomar durante a fase de preparação afetarão as opções que você escolher na janela do novo documento. Você pode usar uma largura de 1600px e uma altura de 1600px. Você é livre para torná-lo maior ou menor. A resolução dependerá do que você deseja fazer com o globo quando terminar. Efeito raster (resolução) 72 ppi é adequado para RGB, que será usado apenas para telas. Resolução mais alta é melhor para impressão, média é boa para quando você precisa imprimir e exibir ao mesmo tempo ou quando está indeciso. Lembre-se que quanto maior a resolução, maior o tamanho do arquivo.
3] Adicione a imagem do mapa à paleta de símbolos
Esta etapa exigirá que você coloque o cartão na paleta de símbolos para que possa ser adicionado à esfera que será criada. Para colocar uma imagem de mapa na paleta Símbolos, você pode arrastar a imagem do mapa para o Illustrator e arrastá-la para o documento em que está trabalhando. Você também pode ir para Arquivo Então abrir , quando a caixa de diálogo aparecer, localize a imagem, selecione a imagem desejada e clique em Abrir. 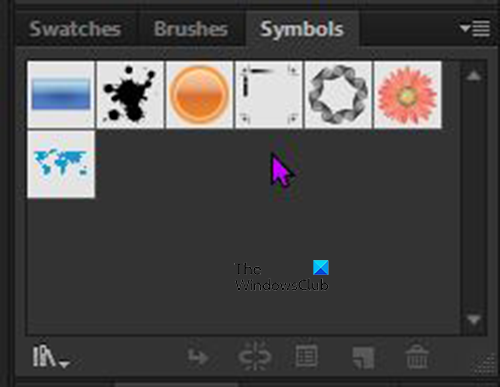
Depois que a imagem for colocada no Illustrator, navegue para a direita, localize a guia da paleta Personagens e clique nela. Isso exibirá a paleta de símbolos. Em seguida, clique na imagem do mapa e arraste-a para a paleta de símbolos. 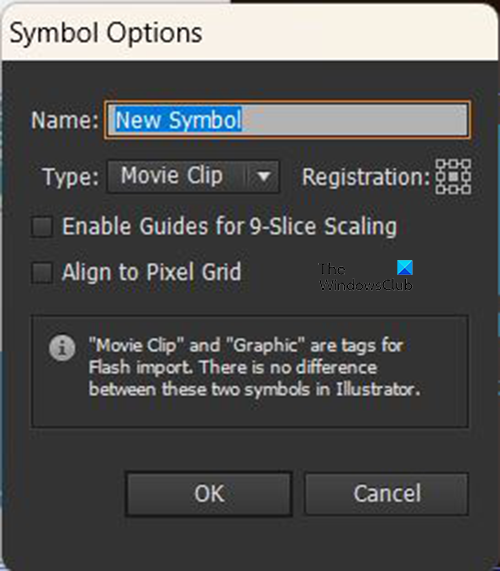
Uma janela aparecerá para que você possa nomear o novo símbolo. Você pode dar um nome ou deixar o nome padrão que é Novo símbolo e pressione OK confirmar ou Cancelar fechar sem adicionar. Quando isso estiver concluído, clique e arraste a imagem do mapa-múndi da tela. A imagem do mapa-múndi é anexada ao mapa-múndi de símbolos na paleta de símbolos.
o que é uma fechadura de laptop
4] Crie um círculo com a ferramenta Elipse.
Agora é hora de criar o globo, isso começará com a ferramenta Elipse.
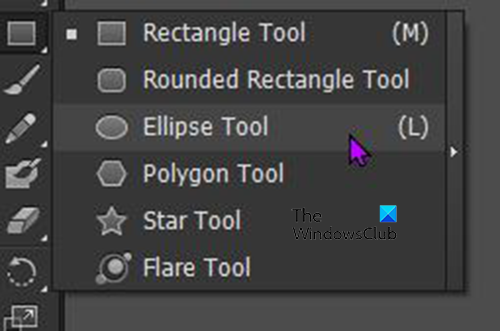
Vá para a barra de ferramentas à esquerda e selecione a ferramenta elipse ou pressione L no teclado. Clique e arraste na tela enquanto segura Shift + Alt para criar um círculo perfeito. Você também pode clicar na tela enquanto a ferramenta Elipse estiver selecionada, uma janela aparecerá e você poderá especificar as dimensões da elipse que deseja. Como este será um círculo perfeito, insira as mesmas dimensões para largura e altura e clique em OK.
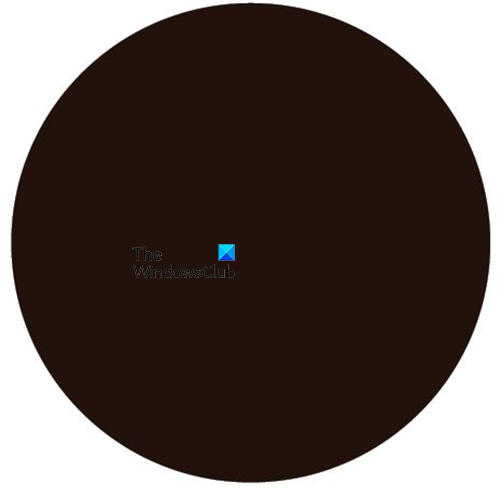
Uma vez que o círculo tenha sido criado de acordo com suas especificações, dê a ele uma cor para facilitar a visualização.
5] Corte o círculo ao meio
Vá para a barra de ferramentas à esquerda e selecione a ferramenta Tesoura ou clique em S . A ferramenta Tesoura está no mesmo grupo da borracha. Certifique-se de que o círculo esteja selecionado e clique na marca central superior do círculo e na marca central inferior. Em seguida, pressione Backspace duas vezes para excluir os fragmentos.
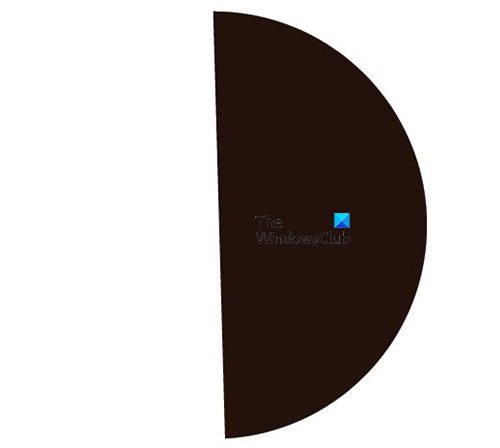
Você ficará com meio círculo.
6] Use a rotação 3D
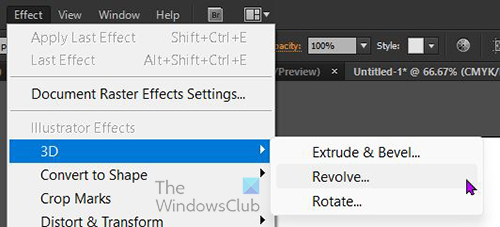
Selecione o semicírculo, vá para a barra de menu superior e clique em Efeito Então 3D Então girar . A janela Opções de rotação 3D aparecerá.
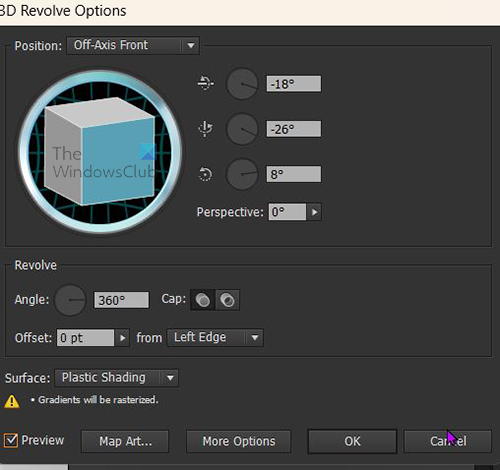
Marque a caixa 'Visualizar' para que as alterações ocorram na imagem conforme você as faz na janela Opções de rotação 3D. Você notará que o semicírculo se tornou uma esfera. É aqui que o mapa do mundo se encaixará e parecerá um globo.
7] Arte do cartão
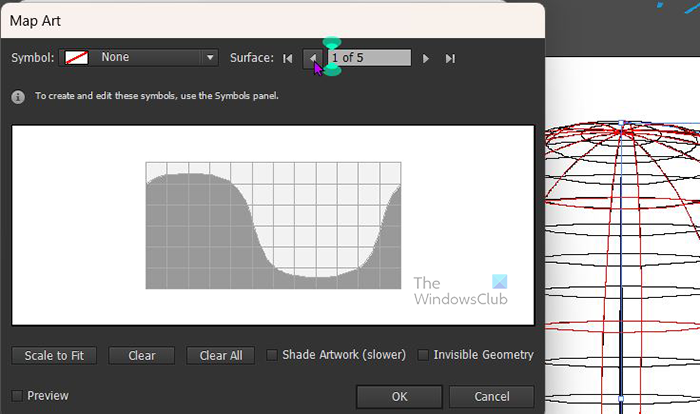
Imprensa arte do cartão botão para abrir o quadro no qual a imagem será colocada. Role até o topo da janela do Maps, onde você verá Símbolo e na caixa estará escrito Ninguém .
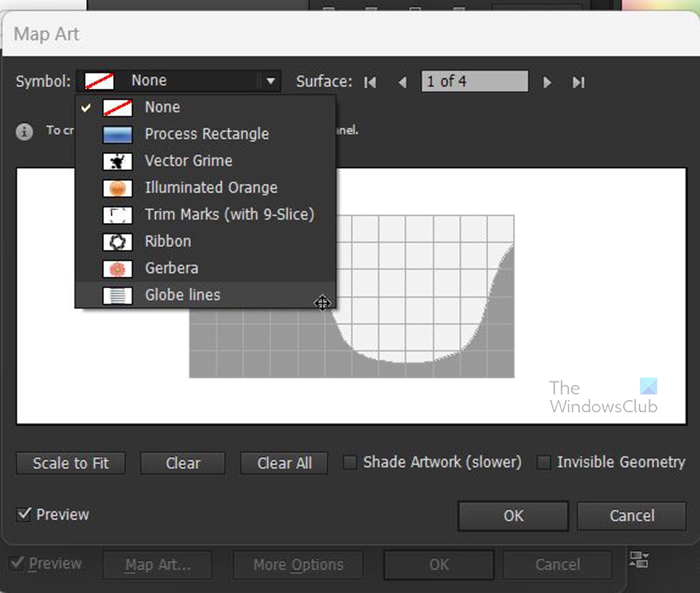
Clique na palavra 'Não' ou na seta suspensa ao lado dela. Você verá uma lista de caracteres disponíveis. Clique naquele que você colocou na paleta de símbolos. Você o verá aparecer na janela do mapa e na esfera externa.
Se você deseja preencher a superfície visível da esfera com uma imagem, clique no botão Escala para caber botão no canto inferior esquerdo arte do cartão janela. A imagem do mapa será dimensionada para corresponder à imagem da esfera no mapa.
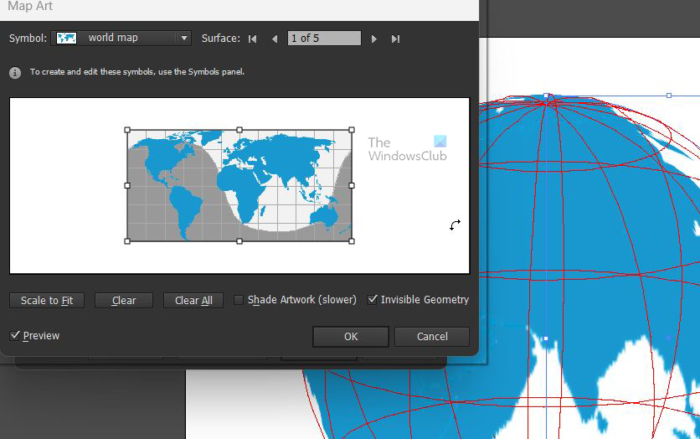
Então você verifica geometria invisível no canto inferior direito da janela do Mapa. você verá o mapa-múndi preencher a esfera, mas as linhas de exibição desaparecerão. Você também pode escolher arte das sombras , isso retardará o processo, mas dará à imagem uma aparência mais tridimensional com luz de fundo que você pode ajustar. Quando terminar, clique OK aceitar ou Cancelar fechar sem aceitar alterações.

Globo pronto com um mapa do mundo.
8] Edição de arte 3D
Pode haver motivos pelos quais você queira editar uma imagem 3D depois de fechar a janela Efeitos 3D. para fazer alterações no efeito 3D, não volte para a opção de efeitos na barra de menu superior. Procure por revolução 3D em Painel de aparência na direita. Ela geralmente é mais alta Painel de camadas . Só ficará visível se uma imagem for selecionada.
9] Salve
O trabalho duro acabou e agora é hora de economizar. Você tinha que salvar periodicamente a imagem enquanto trabalhava. Você deve ir em 'Arquivo' e depois em 'Salvar como' e na caixa de diálogo 'Salvar como' escolher um nome e salvar o arquivo como um arquivo .ai do Illustrator. Isso o tornará editável. Para salvar para outros usos, quando terminar, vá para 'Arquivo' e depois 'Exportar' e escolha JPEG ou qualquer formato de arquivo desejado.
Ler : Como converter uma foto em uma pintura em aquarela no Photoshop
Como fazer um globo 3D no Illustrator?
Você pode usar a ferramenta 3D no Illustrator para criar uma esfera no Illustrator, desenhar um círculo e cortá-lo em um semicírculo. Em seguida, adicione um efeito de rotação 3D e o semicírculo se tornará uma esfera. Você ainda tem algum controle sobre a textura da superfície e a fonte de luz. Você pode então selecionar a opção Map Art para adicionar um símbolo à esfera. Se você deseja um mapa-múndi em uma esfera, encontre a imagem e arraste-a para a paleta de símbolos. Quando chegar na opção 'Arte do mapa', vá até a opção 'Símbolo' e selecione o mapa-múndi. O mapa será colocado na esfera.
Ler : Como fazer um globo vetorial 3D no Illustrator
Onde está o efeito 3D para uma imagem ou ilustração?
abrir Efeitos > 3D > Rotação . Uma caixa de diálogo será aberta com várias opções para girar o desenho. Esta é a opção de rotação 3D; usando isso; você pode alterar várias opções de rotação.
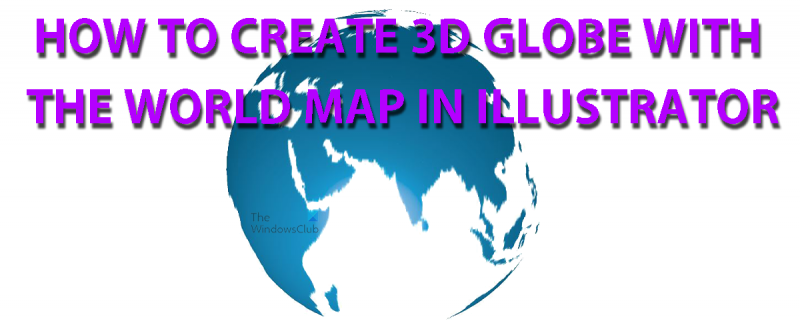












![Valorant VAN Código de erro 0 [Fixo]](https://prankmike.com/img/valorant/16/van-0-error-code-on-valorant-fixed-1.png)

