Instalar o Fedora no Oracle VM VirtualBox é um processo bastante simples. Neste guia, mostraremos como fazer isso. Primeiro, você precisará baixar o Fedora ISO do site oficial do Fedora. Depois de obter o ISO, você pode criar uma nova máquina virtual no VirtualBox e montar o ISO como a unidade óptica da máquina virtual. Em seguida, inicialize a máquina virtual e siga as instruções na tela para instalar o Fedora. O processo de instalação é bastante simples e não deve demorar mais do que alguns minutos. Assim que o Fedora estiver instalado, você pode começar a usá-lo como faria com qualquer outro sistema operacional. Você pode instalar software adicional, criar contas de usuário e assim por diante. No geral, instalar o Fedora no Oracle VM VirtualBox é um processo relativamente simples. Apenas certifique-se de baixar o Fedora ISO e seguir as instruções na tela durante o processo de instalação.
O Fedora é um sistema operacional Linux muito útil para desenvolvedores de software, engenheiros de nuvem e entusiastas de tecnologia em geral. Embora você possa instalar o Fedora com seu sistema operacional atual, faz sentido criar uma máquina virtual e instalar o Fedora nela. Neste post, faremos o mesmo usando uma das melhores ferramentas de VM, o Oracle VM VirtualBox. Então se você quiser instale o Fedora no Oracle VM VirtualBox, Este guia é para você.

Como instalar o Fedora no Oracle VM VirtualBox
Para instalar o Fedora no Oracle VM VirtualBox, você precisa seguir as etapas abaixo.
- Baixe a ISO do Fedora
- Instalar caixa virtual
- Configurar uma máquina virtual
- Baixe e instale o Fedora
Vamos falar sobre eles em detalhes.
1] Baixe o arquivo ISO do Fedora
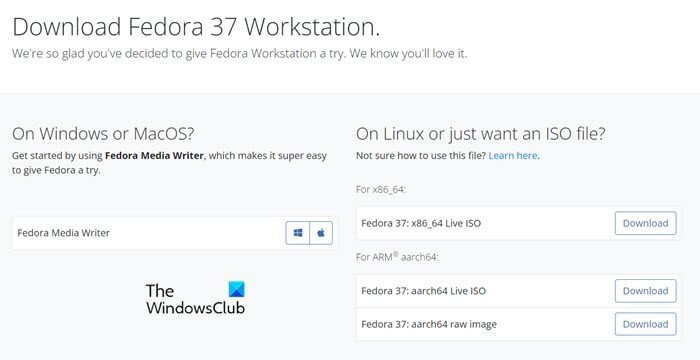
O que você precisa para instalar o software? O próprio software. Portanto, para instalar o Fedora, você precisa do Fedora ISO. Para fazer o mesmo, vá para getfedora.org e clique em Baixe Agora na seção Fedora Workstation. Selecione o sistema operacional para o qual você deseja baixar o arquivo e faça o download. Certifique-se de manter o ISO em um local acessível.
2] Instale a caixa virtual
Depois de baixar o arquivo ISO, é hora de baixar o VirtualBox, no qual instalaremos o Fedora. O VirtualBox pode ser baixado do site oficial, virtualbox.org . Basta clicar no botão Download para obter uma cópia do software, vá para a pasta Download e instale o VirtualBox. Você só precisa seguir as instruções na tela para concluir o processo.
como aceitar comentários em palavras
3] Configure a máquina virtual
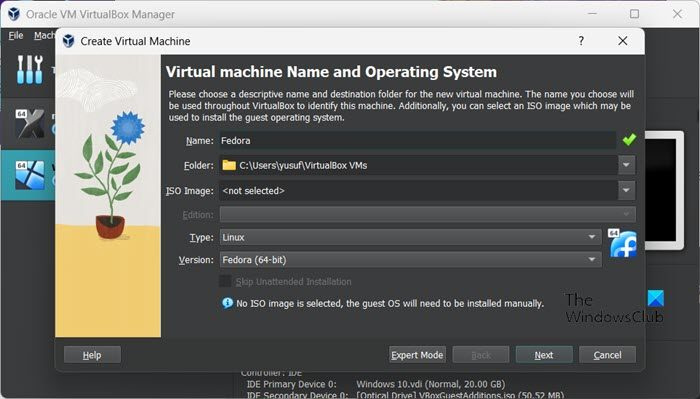
Agora que temos tudo o que precisamos para instalar o Fedora, vamos instalar e configurar a máquina virtual antes de instalar o sistema operacional. Dependendo da configuração do seu computador e dos recursos que você alocou para ele, o Fedora irá voar ou rastejar em seu sistema. É por isso que certifique-se de escolher sabiamente. Para fazer o mesmo, siga as etapas prescritas.
- abrir caixa virtual no seu computador.
- Agora clique no botão 'Criar'.
- Digite 'Fedora' no campo 'Nome'. Isso definirá automaticamente o tipo para Linux e a versão para Fedora (64 bits). Caso contrário, faça você mesmo para que seu sistema operacional esteja pronto.
- Clique em 'Próximo.
- Defina a memória base para 2048 MB e o processador para 1 (pelo menos).
- Desmarcar Ativar EFI e, em seguida, clique em Avançar.
- Marque a caixa associada a Crie um disco rígido virtual agora e tamanho da unidade de até 15,00 GB.
- Certifique-se de que a caixa 'Pré-alocar tamanho completo' esteja desmarcada e clique em 'Avançar'.
- Por fim, clique em Concluir.
Agora que criamos a máquina virtual, vamos para a próxima etapa.
4] Baixe e instale o Fedora
Agora que criamos a máquina virtual, precisamos inicializar usando o arquivo ISO e instalar o sistema operacional. Para fazer o mesmo, basta seguir os passos abaixo.
- Selecione a máquina virtual criada e clique em 'Configurações'.
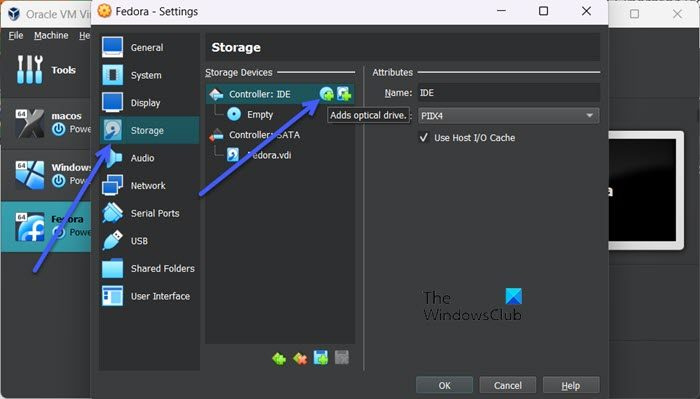
- Vá para a guia 'Armazenamento' e clique no botão disco ótico botão.
- Clique em 'Adicionar














