Ei, Se você é um especialista em TI, sabe que uma das coisas mais importantes que pode fazer é definir a área de impressão no Planilhas Google. Isso garantirá que seus documentos sejam impressos corretamente e que você não desperdice papel. Veja como fazer: 1. Abra o Planilhas Google e selecione o arquivo que deseja imprimir. 2. Clique em Arquivo > Imprimir. 3. Na caixa de diálogo Imprimir, selecione a opção Faixa de impressão. 4. Insira o intervalo de células que deseja imprimir. Por exemplo, se você quiser imprimir as primeiras 10 linhas, digite A1:A10. 5. Clique no botão Imprimir. Isso é tudo! Seguindo estas etapas simples, você pode garantir que seus documentos sempre sejam impressos corretamente.
o arquivo está aberto em substituto com
O Planilhas Google é uma das partes mais importantes do pacote Google Workspace. Nós o usamos para muitos propósitos, tanto em negócios quanto pessoais e, como tal, pode ser importante saber como funcionam seus prós e contras. Neste artigo, veremos como você pode definir área de impressão constante na planilha do google .

Como definir a área imprimível no Planilhas Google
As Planilhas do Google e os dados impressos nelas geralmente são convertidos em uma cópia física para facilitar a compreensão e o compartilhamento. Se você não souber como configurar a área imprimível, os dados no Planilhas Google podem não compilar muito bem.
Ao definir a área imprimível no Planilhas Google de acordo com sua preferência, você pode imprimir tudo em sua pasta de trabalho, planilha ou até mesmo algumas células selecionadas. Uma área de impressão mal planejada pode resultar em uma planilha de aparência estranha que pode ter quebras de página abruptas. Vamos dar uma olhada nas etapas que você precisa seguir para o mesmo.
Como definir a área de impressão para seleção de células no Planilhas Google
Na hora de montar a área de impressão, a principal preocupação é evitar desperdício de espaço. Infelizmente para você, você deve definir a área imprimível na folha todas as vezes.
- Na área total da folha, destaque a seção que deseja imprimir. Você pode inserir um intervalo de células ou arrastar e soltar
- Clique na guia Arquivo e selecione imprimir
- Uma janela de visualização será aberta com as configurações à direita.
- Clique no menu suspenso 'Imprimir' e selecione 'Células selecionadas'. Isso tornará a visualização da impressão menor, mostrando apenas as células que você acabou de selecionar.
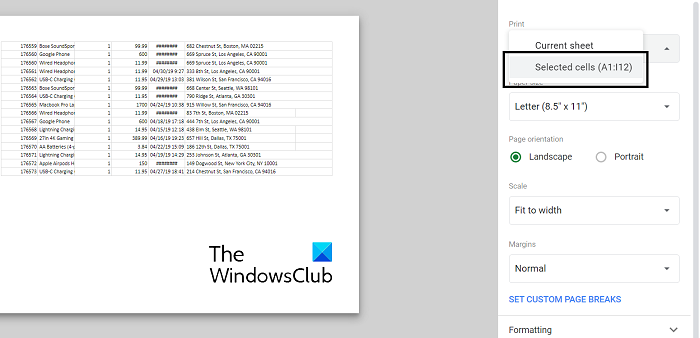
como usar o Whatsapp no desktop
Quando estiver satisfeito com a amostra de impressão mostrada, clique em Avançar e use o sistema de gerenciamento da impressora para enviá-la à impressora conectada ao seu computador. As configurações subsequentes geralmente incluem a escolha da impressora de sua escolha e a cor com a qual deseja imprimir.
Como definir a área de impressão para a folha inteira
Além disso, você pode definir a área de impressão para incluir toda a planilha do Google que você usa. Isso pode ser feito quando os dados na planilha são muito densos e estendidos por uma distância considerável. Esse processo inclui menos etapas do que as mencionadas acima.
- Navegue até a planilha que deseja imprimir e abra as configurações de impressão. Você pode fazer isso clicando em Arquivo > Imprimir ou usando o atalho de teclado (Ctrl+P ou CMD+P).
- Certifique-se de que a Folha atual esteja selecionada na seção Imprimir e clique em Imprimir.
- Clique em Avançar, verifique se as configurações de impressão correspondem e continue.
Como imprimir uma barra de título em todas as páginas
O Planilhas Google também pode ser personalizado para que você possa imprimir linhas de título na planilha. Imprimir linhas de título pode adicionar mais significado ao seu trabalho no Planilhas Google. Ter títulos em todas as páginas pode ser muito útil para coisas como relatórios.
- Clique em Exibir > Congelar. Agora escolha as dimensões do seu cabeçalho (o caso comum é ter 1 ou talvez 2 linhas como cabeçalho).
- Agora, toda vez que imprimir uma página ou páginas dessa planilha, você encontrará linhas de cabeçalho embutidas na parte superior de cada página.
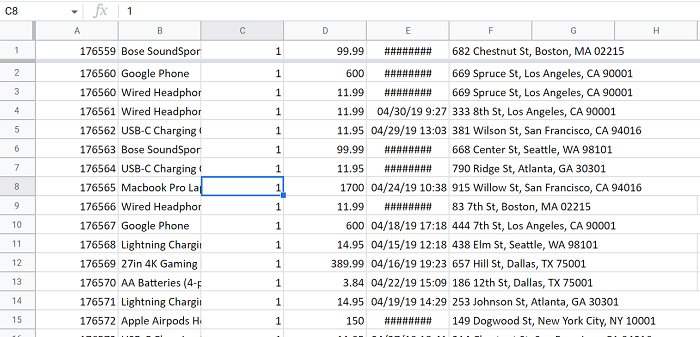
os arquivos não podem ser sincronizados com o onedrive
Para continuar imprimindo esta página, basta seguir os mesmos passos descritos acima.
Ler : Como adicionar uma dica de ferramenta no Excel e no Planilhas Google
Como definir margens de impressão no Planilhas Google?
Outra configuração de impressão no Planilhas Google é a capacidade de definir margens para as páginas que você deseja imprimir. No menu de impressão, você encontrará a opção 'Margens'. Lá você pode recorrer a margens padrão estreitas ou largas. Como alternativa, você pode criar um campo usando o recurso 'campos personalizados'.
Como você dimensiona dados no Planilhas Google?
O desejo de normalizar os dados é um requisito comum, especialmente para pessoas em disciplinas de pesquisa. Normalizar os dados significa dimensioná-los para que sua média seja 0 e seu desvio padrão seja 1. Então, calculando a média, o desvio padrão e aplicando a fórmula, você pode facilmente dimensionar quaisquer dados em sua forma normalizada. O objetivo da normalização de dados é avaliar o quão esparso um conjunto de dados é por sua média.
Esperamos que ache isso útil.












![Erros OOBEEULA, OOBESETTINGSMULTIPAGE, OOBEAADV10 OOBE [Corrigir]](https://prankmike.com/img/errors/C8/oobeeula-oobesettingsmultipage-oobeaadv10-oobe-errors-fix-1.png)


