Como especialista em TI, estou sempre em busca de novos recursos e melhorias no Windows 11. Um recurso que me deixa muito empolgado é a exibição da Galeria no Explorador de Arquivos. A exibição da galeria é uma ótima maneira de visualizar imagens e vídeos rapidamente. Também é uma ótima maneira de gerenciar seus arquivos e pastas. Para habilitar a visualização da Galeria no File Explorer, basta clicar na guia Exibir e selecionar Galeria no menu suspenso. Depois de habilitar a visualização da Galeria, você verá uma visualização em miniatura de cada imagem ou vídeo em seu explorador de arquivos. Você também pode usar as setas para navegar por seus arquivos e pastas. Acho que a exibição da Galeria é um ótimo complemento para o Windows 11 e tenho certeza de que você também a achará útil. Então vá em frente e experimente!
O Windows 11 recebeu muitos novos recursos. Eles são testados primeiro em compilações do Insider e depois expandidos para compilações regulares do Windows 11. As guias no File Explorer são um desses recursos que foram introduzidos pela primeira vez nas compilações do Insider e posteriormente adicionados às compilações regulares. Agora, no Dev Insider build 25272, a Microsoft introduziu a pasta de atalhos Gallery no File Explorer. Se você não é um Windows Insider e deseja habilite a galeria no File Explorer no Windows 11 agora mesmo sem esperar que chegue às compilações regulares, temos boas notícias. Neste guia, mostraremos como ativá-lo facilmente.

Como ativar a Galeria no File Explorer no Windows 11 agora mesmo
Se você deseja habilitar a pasta Gallery na guia Quick Access no File Explorer no Windows 11 agora, siga estas etapas.
software de exclusão de pasta
- Baixe o ViVeTool do GitHub.
- Extraia o conteúdo do ViVeTool
- Copie o caminho para a pasta ViVeTool
- Abra o prompt de comando como administrador
- Abra a pasta ViVeTool na linha de comando.
- Digite o comando para habilitar a galeria no File Explorer.
- Reinicie seu computador
Vamos mergulhar nos detalhes do processo e habilitar a galeria no File Explorer. usando o ViVeTool no Windows 11 .
Abra um navegador da Web no seu PC e acesse o GitHub para baixar o arquivo ViVeTool ZIP do GitHub. Após baixar o ViVeTool, extraia-o. Em seguida, clique na barra de endereços da pasta para selecionar o caminho e copiá-lo.
antivírus de superfície rt
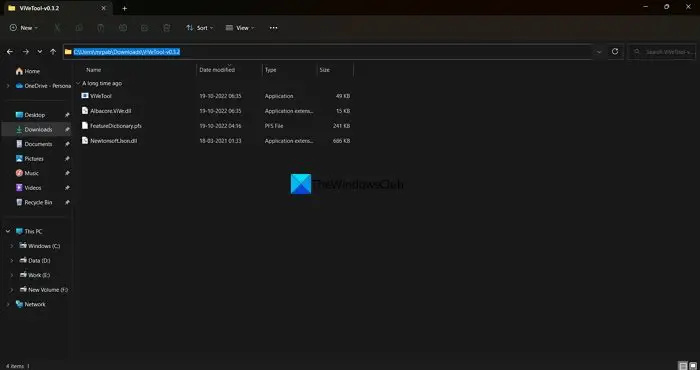
Clique no menu Iniciar e digite cmd. Em seguida, clique em 'Executar como administrador' nos resultados da pesquisa do prompt de comando no menu Iniciar. Quando a janela do prompt de comando for aberta, digite CD e cole o caminho da pasta ViVeTool que você copiou anteriormente e clique entra .
Por exemplo: |_+_|
Ele abrirá a pasta ViVeTool na linha de comando. Em seguida, copie/cole o seguinte comando e pressione entra para habilitar a galeria no File Explorer no Windows 11 PC.
|_+_| 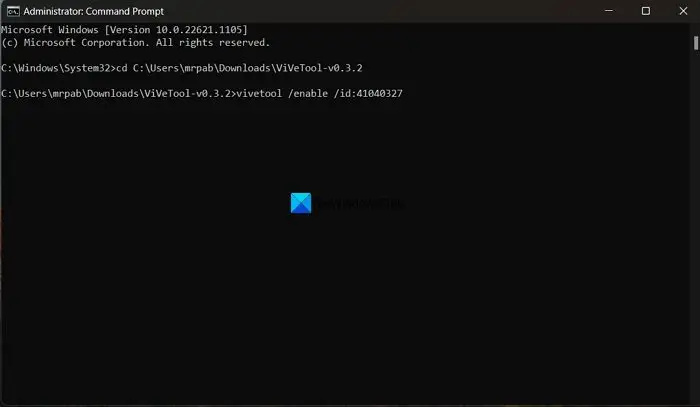
solução de problemas do outlook 2007
Você verá Configurações de recurso com sucesso mensagem. Depois disso, reinicie o computador para que as alterações tenham efeito. Você pode ver a pasta Gallery adicionada à guia Quick Access no File Explorer.
Se você não gosta do recurso Galeria, pode desativá-lo com um simples comando. Você precisa abrir a pasta ViVeTool na linha de comando e usar o seguinte comando.
assistente google para pc|_+_|
Como o ViVeTool está disponível no GitHub, qualquer pessoa pode acessar e visualizar seu código. Se houver alguma bandeira vermelha que possa prejudicar a privacidade do usuário, ela será levantada. Você pode usar o ViVeTool com segurança se quiser habilitar novos recursos no Windows 11.
Ler: Como desativar as guias no File Explorer no Windows 11?
Como usar o ViVeTool no Windows 11?
O ViVeTool está disponível para download no GitHub junto com o código-fonte para revisão pública. Você pode baixá-lo e usar os comandos relacionados ao recurso que deseja habilitar no seu PC com Windows 11. Os códigos relacionados a cada pasta estão disponíveis no arquivo ViVeTool ZIP no formato PFS, que pode ser aberto no Bloco de Notas.
Como alterar as configurações do File Explorer no Windows 11?
Você pode alterar facilmente as configurações do File Explorer no Windows 11. Basta clicar no botão de três pontos na barra de menus e selecionar Opções. Isso abrirá o pop-up Opções de pasta, onde você pode fazer alterações nas pastas que vê no Explorador de Arquivos.
Leitura relacionada: Ativar página de configurações de recomendações de energia no Windows 11 .














