Como especialista em TI, muitas vezes me perguntam como habilitar gráficos avançados no Application Guard for Edge. Aqui está um rápido resumo das etapas envolvidas. Primeiro, você precisará habilitar os recursos Permitir contêineres de aplicativos e Permitir aplicativos Win32 nas opções do Firewall do Windows Defender. Depois que esses recursos estiverem habilitados, você poderá adicionar as seguintes chaves de registro para habilitar gráficos avançados no Application Guard for Edge: HKEY_LOCAL_MACHINESOFTWAREPolíticasMicrosoftEdgeEnableAdvancedGraphics PALAVRA D: 1 HKEY_LOCAL_MACHINESOFTWAREPolíticasMicrosoftEdgeEnableExperimentalWebGL PALAVRA D: 1 Depois de adicionar essas chaves de registro, você precisará reiniciar o Edge para que as alterações entrem em vigor. Depois que o Edge for reiniciado, você verá as opções gráficas avançadas nas configurações do Edge.
Neste artigo, mostraremos como ativar gráficos avançados no Application Guard for Edge no Windows 11/10. Se você tiver uma versão corporativa do sistema operacional Windows 11/10, poderá habilitar e instalar o Microsoft Defender Application Guard. Essa tecnologia ajuda os usuários a proteger seus sistemas de computador contra ataques de vírus e malware ao visitar sites não confiáveis ou inseguros. Depois de habilitar esse recurso, você pode abrir o Microsoft Edge em uma nova janela do Application Guard. A janela do Application Guard é um contêiner habilitado para Hyper-V isolado que é completamente separado de sua sessão de navegação normal em sua máquina. Como o Edge abre em um ambiente virtual, alguns recursos que você usa em uma sessão de navegação normal, como imprimir arquivos do Edge, copiar e colar no Edge, etc., não funcionam aqui. Portanto, você deve ativá-los.

Como habilitar gráficos avançados no Application Guard for Edge
Os métodos a seguir mostrarão como ativar gráficos avançados no Application Guard for Edge . Ao habilitar esse recurso, você experimentará um desempenho aprimorado de vídeo e gráficos em um ambiente de virtualização Hyper-V ao usar o Edge na janela do Application Guard.
- Através das configurações do Windows 11/10
- Através do editor de registro
1] Habilite gráficos avançados no Application Guard for Edge por meio das configurações do Windows.
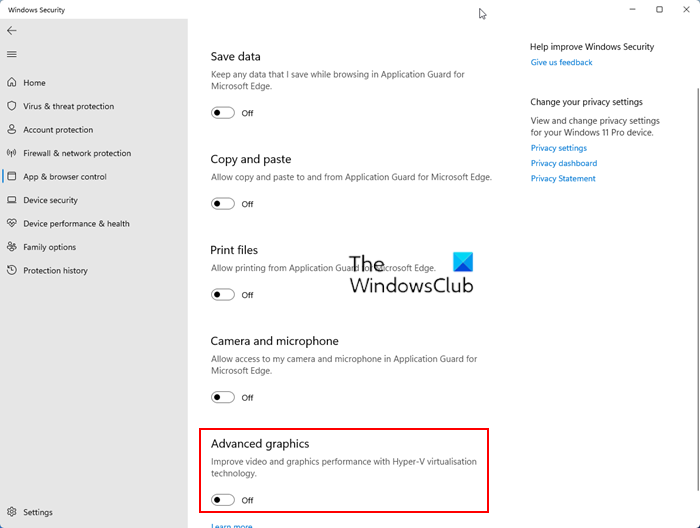
Siga as instruções abaixo:
- Abrir Segurança do Windows .
- Vá para Gerenciamento de aplicativos e navegadores .
- Sob Vista Isolada seção, clique em Alterar as configurações do Application Guard conexão.
- Na tela seguinte, habilite gráficos avançados botão.
As etapas acima habilitarão gráficos avançados no Application Guard for Edge no Windows 11/10. Se você deseja desativar esse recurso, desative o botão 'Gráficos avançados'.
2] Habilite gráficos avançados no Application Guard for Edge por meio do Editor do Registro.
Este método mostra como habilitar gráficos avançados por meio do Editor do Registro. Você deve alterar o registro do Windows. Portanto, siga atentamente as instruções abaixo. É melhor criar um ponto de restauração do sistema e fazer backup do registro antes de prosseguir.
Abrir correndo campo de comando e tipo regedit . Clique MULTAR . Clique Sim no prompt do UAC. Isso abrirá o Editor do Registro.
Quando o Editor do Registro abrir, navegue até o seguinte caminho:
|_+_| 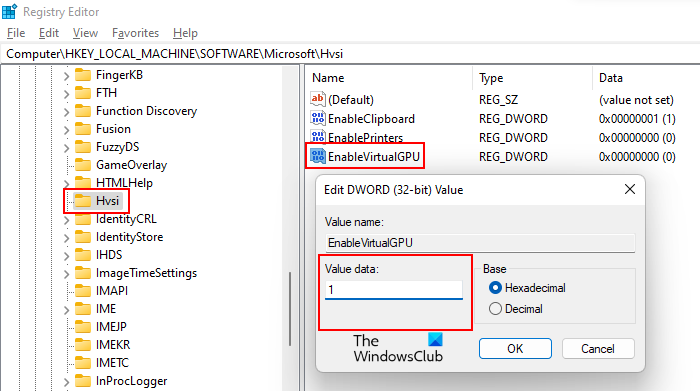
A maneira mais fácil é copiar o caminho acima e colá-lo na barra de endereços do editor de registro. depois disso clique entra . Certifique-se de selecionar a subseção Hvsi no lado esquerdo. Se a subchave Hvsi não existir na chave Microsoft, ela deverá ser criada manualmente. Para fazer isso, clique com o botão direito do mouse na chave Microsoft e vá para ' Novo > Chave '. Agora dê o nome Hvsi a esta subchave recém-criada.
Selecione a subseção Hvsi e encontre Ativar GPU virtual valor do lado direito. Se o valor EnableVirtualGPU não existir, crie-o. Para fazer isso, clique com o botão direito do mouse em um espaço vazio no lado direito e navegue até ' Novo > Valor DWORD (32 bits) '. Chame esse valor recém-criado Ativar GPU virtual .
Clique duas vezes no valor EnableVirtualGPU e edite-o. Valor dos dados Para um . Clique MULTAR e reinicie o computador.
As etapas acima habilitarão gráficos avançados no Application Guard for Edge. Se você quiser desativá-lo novamente, altere os dados do valor Ativar GPU virtual Para 0 e reinicie o computador.
código de erro 1 do onedrive
Onde posso encontrar a opção para habilitar o Application Guard?
A opção de habilitar a proteção de aplicativos em seu PC com Windows 11/10 está disponível em Recursos do Windows. Basta marcar a caixa de seleção desejada e clicar em OK. O Windows baixará os arquivos necessários para habilitar esse recurso. Este processo pode levar algum tempo. Não interrompa este processo. Quando o processo for concluído, você pode ser solicitado a reiniciar o computador.
Você deve usar o Application Guard?
O Microsoft Defender Application Guard é um ótimo recurso para sistemas operacionais Windows corporativos. Ele abre o Microsoft Edge em uma janela habilitada para Hyper-V isolada para permitir que os usuários visitem sites não confiáveis. A navegação na Internet com o Application Guard for Edge protege os computadores dos usuários contra ataques de vírus e malware.
Espero que isto ajude.
Consulte Mais informação : Como habilitar ou desabilitar a impressão do Application Guard for Edge.















