A barra de espaço é uma parte essencial de qualquer computador ou laptop. É usado para criar espaço entre as palavras ao digitar. No entanto, às vezes a barra de espaço pode travar e o computador continuará digitando espaços. Isso pode ser frustrante e dificultar a criação de documentos ou e-mails. Existem algumas maneiras de corrigir uma barra de espaço travada. O primeiro passo é identificar o problema. Se a barra de espaço estiver travada, é provável que haja algo impedindo que ela se mova para cima e para baixo. Pode ser sujeira, poeira ou até mesmo um objeto pequeno. Depois de identificar o problema, você pode começar a limpar a barra de espaço. Você pode usar uma lata de ar comprimido para limpar a barra de espaço. Simplesmente segure a lata de cabeça para baixo e pulverize a barra de espaço. Você deve ver a sujeira e a poeira saindo da barra de espaço. Se houver um objeto impedindo a movimentação da barra de espaço, pode ser necessário usar uma agulha ou pinça para removê-lo. Depois que a barra de espaço estiver limpa, você poderá testá-la digitando no teclado. Se a barra de espaço ainda não estiver funcionando corretamente, talvez seja necessário substituí-la. As substituições da barra de espaço não são muito caras e podem ser encontradas na maioria das lojas de informática.
Neste artigo, mostraremos o que você pode fazer se o seu Tecla de espaço presa ou seu computador continua digitando espaços . De acordo com alguns usuários, quando pressionam a barra de espaço, o computador começa a digitar vários espaços continuamente. Visto que alguns usuários estão relatando que seus computadores continuam digitando espaços mesmo depois de desabilitar o teclado.

Se o computador continuar digitando espaços, verifique se a barra de espaço do teclado está travada. Além disso, o problema também pode estar relacionado ao hardware ou driver do teclado. Se o seu teclado não estiver danificado, o problema é outro, como os arquivos de imagem do sistema podem ter sido corrompidos ou seu computador pode ter sido infectado.
A barra de espaço está travada e o computador fica digitando espaços o tempo todo
É claro pelo feedback do usuário que o motivo desse problema pode ou não estar relacionado ao teclado. Se seu computador continua digitando espaços , as sugestões a seguir irão ajudá-lo a resolver o problema.
- Verifique o teclado fisicamente
- Execute a solução de problemas do teclado
- Reverter o driver do teclado
- Atualize o driver do teclado
- Restaurar os arquivos de imagem do sistema
- Verificar vírus e malware
- Solução de problemas no estado de inicialização limpa.
Vamos dar uma olhada em todas essas correções em detalhes.
1] Verifique seu teclado fisicamente
O primeiro passo é testar o teclado. Conecte o teclado a uma porta USB diferente e verifique se o problema persiste. Se você tiver um teclado Bluetooth, desconecte-o e reconecte-o ao sistema. Os usuários de laptop podem desativar o teclado do laptop para verificar se o problema é com o teclado ou não.
windows 10 dpc_watchdog_violation
Esses problemas também ocorrem quando uma determinada tecla fica presa no teclado. Portanto, verifique se a tecla de espaço está presa. Também sugerimos que você limpe seu teclado. Se o problema persistir, a causa do problema está em outro lugar. Continue lendo para corrigir o problema.
2] Execute a solução de problemas do teclado
O Solucionador de problemas do teclado é uma ferramenta automatizada eficaz no Windows 11/10. A execução desta ferramenta ajudará você a resolver problemas relacionados ao teclado. Você pode acessar esta ferramenta nas configurações do Windows 11/10.
3] Reverta o driver do teclado.
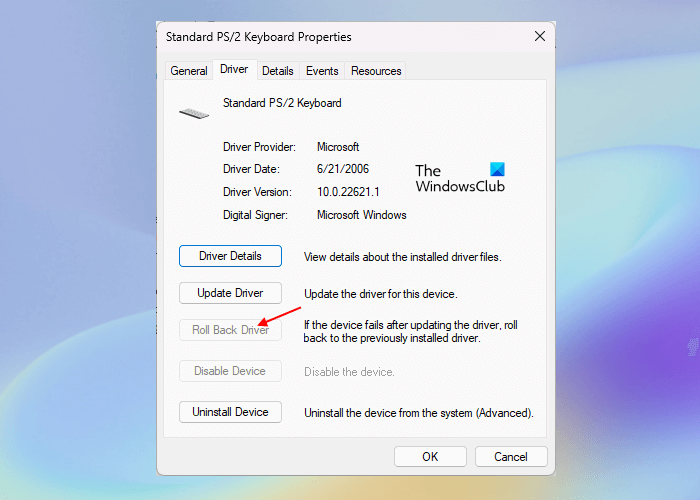
O Windows Update também instala os drivers de dispositivo mais recentes (se houver uma atualização disponível para eles). Às vezes, as atualizações de driver causam problemas. É por isso que a opção de reversão está disponível no Windows 11/10. Usando esse recurso, você pode desinstalar as atualizações de driver mais recentes. Verifique se esta opção está disponível para você. Se sim, reverta o driver do teclado.
4] Atualize o driver do teclado
Um driver de teclado corrompido também causa problemas. Sugerimos que você reinstale o driver do teclado. Para fazer isso, siga as etapas abaixo:
- Abra o gerenciador de dispositivos.
- Expandir teclados filial.
- Clique com o botão direito do mouse no driver do teclado e selecione Excluir dispositivo .
- Reinicie o computador.
Os drivers ausentes serão instalados automaticamente após a reinicialização do computador. Se isso não funcionar, baixe o driver de teclado mais recente no site do fabricante e instale-o manualmente.
5] Restaurar arquivos de imagem do sistema
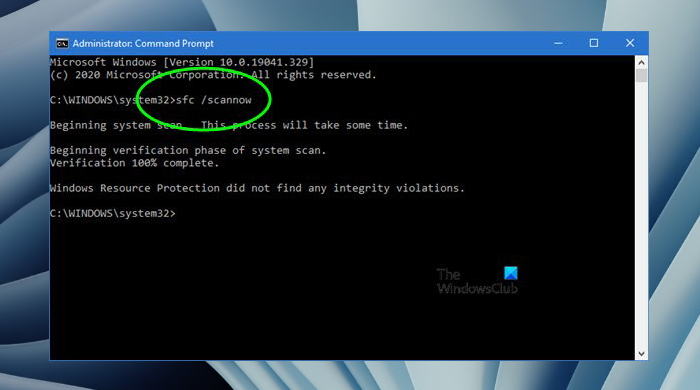
Se você verificou o teclado e está funcionando bem, a causa do problema está em outro lugar. Arquivos de imagem do sistema corrompidos também criam vários problemas em um computador com Windows. Portanto, sugerimos que você restaure os arquivos de imagem do sistema. Isso pode resolver o problema.
Para restaurar arquivos de imagem do sistema, você pode usar o Verificador de arquivos do sistema e o DISM (Serviço e gerenciamento de imagens de implantação).
6] Verifique se há vírus e malware
Seu computador está constantemente digitando espaços, esteja um teclado conectado ou não. Uma das possíveis causas de tais problemas é uma infecção por vírus ou malware. Um vírus ou malware pode se infiltrar no sistema de um usuário de várias maneiras, como baixar arquivos de sites não confiáveis, clicar em links não confiáveis, etc.
Execute uma varredura antivírus e antimalware. Você pode usar o Windows Defender ou qualquer outro software antivírus gratuito para Windows.
7] Solução de problemas no estado de inicialização limpa
Em alguns casos, os problemas são causados por um aplicativo ou serviço de terceiros em segundo plano conflitante. Esses programas conflitantes podem ser detectados pela solução de problemas em um estado de inicialização limpa. Em um estado de inicialização limpa, apenas os serviços do Windows permanecem ativados e outros serviços e aplicativos em segundo plano permanecem desativados.
Se o problema não ocorrer em um estado de inicialização limpa, um aplicativo ou serviço em segundo plano está causando o problema. Agora você deve identificá-lo. Para fazer isso, ative os aplicativos de inicialização e reinicie o computador. Se o problema persistir, desative os aplicativos de inicialização um por um e reinicie o computador sempre que desativar um aplicativo de inicialização. Depois de reiniciar o computador, verifique se o problema persiste. Isso ajudará você a identificar o aplicativo problemático a ser executado.
o sistema de intrusão do chassi foi interrompido
Siga o mesmo procedimento para identificar o serviço de terceiros problemático. Depois de encontrar o serviço problemático, deixe-o desativado.
Como parar a digitação contínua no teclado?
Se o seu teclado estiver constantemente digitando , a tecla pode estar travada. Sugerimos que você limpe o teclado e verifique se isso ajuda. Você também pode tentar reinstalar o driver do teclado, executar a solução de problemas do teclado, desabilitar as teclas Sticky e Filter, redefinir o teclado, etc.
Espero que isto ajude.















