O método de login que você está tentando usar não é permitido. Isso pode acontecer porque você está tentando usar um método de login não seguro, como um nome de usuário e senha simples. Como alternativa, pode ser porque você está tentando fazer login de um dispositivo novo ou desconhecido. De qualquer forma, você precisa falar com seu administrador de TI para resolver o problema.
Se você ver O método de login que você está tentando usar não é permitido. erro ao tentar fazer login em um PC com Windows, esta postagem certamente resolverá o problema. A mensagem de erro aparece quando você tenta fazer login com uma conta de convidado em um PC com Windows 11/10 ou com qualquer conta que não seja uma conta de administrador de domínio em um controlador de domínio (um servidor de rede que permite que o host acesse os recursos do domínio). A mensagem de erro completa diz:
definir níveis de volume para programas individuais no Windows 10
O método de login que você está tentando usar não é permitido. Tente um método de login diferente ou entre em contato com o administrador do sistema ou da rede.

O método de login que você está tentando usar não é permitido.
Administradores de sistema ou rede podem restringir determinados usuários ou grupos de acessar um computador ou controlador de domínio configurando GPOs . Nesse caso, o usuário restrito não poderá fazer logon no computador ou no domínio da rede e ver esta mensagem na tela. Basicamente, este é um recurso de privacidade e segurança e não deve ser considerado um bug, mas às vezes uma restrição pode ser introduzida involuntariamente por um administrador e, em casos raros, a comunicação entre um cliente e um controlador de domínio pode ser bloqueada por um software de segurança. resulta em uma mensagem de erro.
Se você perceber que o método de login que está tentando usar não é permitido na tela do seu computador, use estas sugestões para resolver o erro:
- Adicione o usuário à política de grupo 'Permitir logon local'
- Remover usuário da política de grupo 'Negar logon localmente'
Observação: Você pode remover essa restrição se tiver acesso a uma conta de administrador ou a um controlador de domínio. Caso contrário, você terá que pedir ao seu administrador para fazer o que for necessário.
Vamos ver isso em detalhes.
1] Adicione o usuário à política de grupo 'Permitir logon local'
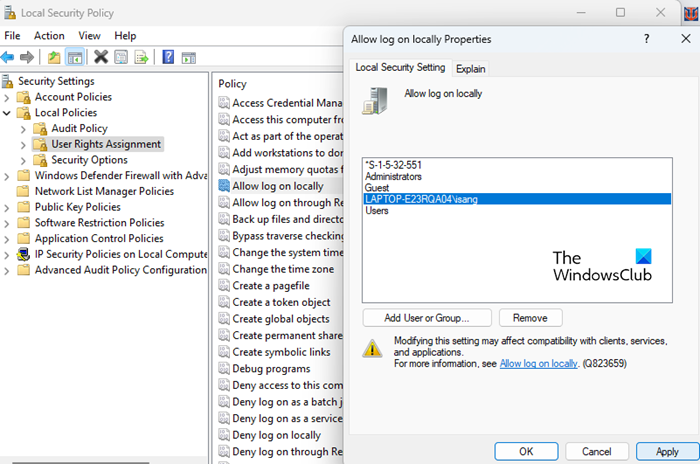
Esta política contém uma lista de usuários que têm permissão para fazer logon localmente no computador. Siga estas etapas para alterar as configurações de política:
alterar a letra da unidade do Windows 10
A] Em um computador separado
- Imprensa Vitória+R abrir correndo janela de diálogo.
- Tipo ' secpol.msc ' e pressione o botão entra chave.
- Será política de segurança local aberta .
- Troque para Políticas Locais Atribuição de direitos de usuário .
- No painel direito, clique duas vezes em Permitir login local .
- Na janela de propriedades da política, clique no botão Adicionar usuário ou grupo botão.
- Na próxima janela que aparecer, clique no botão Avançado botão.
- Na próxima janela clique no botão Tipos de objeto botão, Escolha tudo opções e clique em MULTAR .
- Em seguida, clique em Encontre agora botão.
- Selecione um usuário/grupo na lista de resultados da pesquisa e clique no botão MULTAR botão.
- clique novamente MULTAR botão.
- Em seguida, clique em Aplicar botão.
- Reinicie o computador para aplicar as alterações. Se você não deseja reiniciar, pode digitar |_+_| no prompt de comando elevado e clique em entra key para forçar a aplicação da atualização da Diretiva de Grupo.
B] Para os servidores de domínio
- Abrir Console de gerenciamento de política de grupo .
- Troque para <имя_домена>Domínios<имя_домена>GPOs .
- No painel direito, clique duas vezes em Política de controlador de domínio padrão .
- Isso vai abrir Editor de gerenciamento de política de grupo .
- Troque para Configuração do computadorPolíticasConfigurações do WindowsConfigurações de segurançaPolíticas locaisAtribuições de direitos do usuário .
- No painel direito, clique duas vezes em Permitir login local .
- Em seguida, clique em Adicionar usuário ou grupo > Avançado .
- Imprensa Tipos de objeto , selecione todos os objetos e clique MULTAR .
- Em seguida, clique em Encontre agora e selecione um usuário/grupo específico na lista que aparece.
- Clique MULTAR três vezes seguidas ao fechar as janelas.
- Reinicie o seu PC para aplicar as alterações.
Leia também: Como redefinir todas as configurações de política de grupo local para padrão no Windows.
2] Remover usuário da política de grupo 'Negar logon localmente'
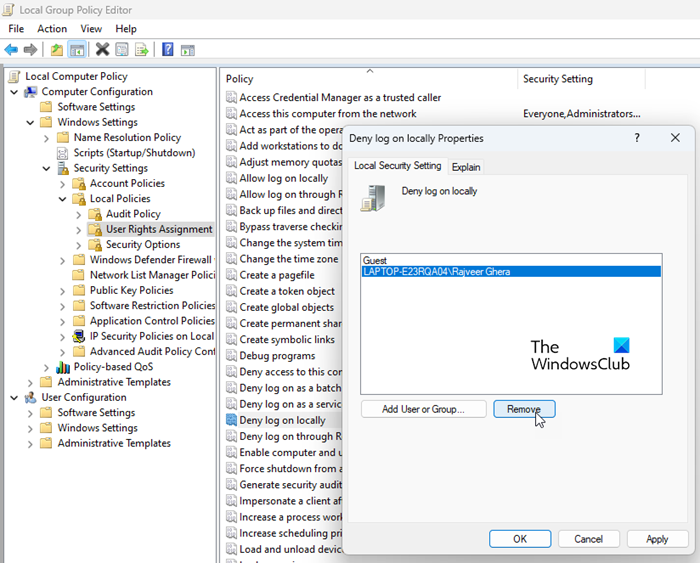
Esta política desativa o logon local para usuários ou grupos específicos. Tem prioridade mais alta do que a política de grupo 'Permitir logon localmente'. Assim, se um usuário receber ambas as políticas (muitas políticas podem ser atribuídas a usuários em um ambiente de domínio), ele Não conseguir entrar no sistema. Para remover essa limitação, você precisa seguir estas etapas:
A] Em um computador separado
- Abrir Política de segurança local conforme explicado acima.
- Troque para Políticas Locais Atribuição de direitos de usuário .
- No painel direito, clique duas vezes em Negar login local .
- Se específico grupo de usuários está declarado lá Escolher Esse.
- Clique em Excluir botão.
- Reinicie o computador para aplicar as alterações.
B] Para os servidores de domínio
- Abrir Console de gerenciamento de política de grupo .
- Troque para <имя_домена>Domínios<имя_домена>GPOs .
- Clique duas vezes em Política de controlador de domínio padrão no painel direito.
- EM Editor de gerenciamento de política de grupo janela que aparece, vá para Configuração do computadorPolíticasConfigurações do WindowsConfigurações de segurançaPolíticas locaisAtribuições de direitos do usuário .
- No painel direito, clique duas vezes em Negar login local .
- Verifique se um usuário/grupo específico está listado lá. Se sim, Escolher EM grupo de usuários .
- Clique em Excluir botão.
- Reinicie o computador para aplicar as alterações.
Além das configurações de GPO mencionadas acima, as configurações de Segurança Avançada em Firewall do Windows Defender ou configurações semelhantes em software de segurança de terceiros também podem restringir usuários de grupos de domínio conhecidos como Grupos de acesso à rede (NAGs) de acessar o dispositivo. Portanto, você deve verificar seu firewall ou software de segurança e reconfigurá-lo para permitir que o usuário acesse o domínio.
Espero que isto ajude.
Consulte Mais informação: Corrija a conexão IPv6, nenhum erro de acesso à rede no Windows.















