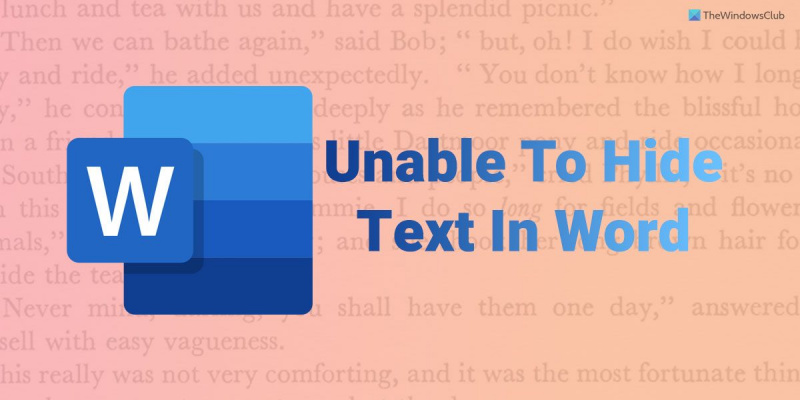Se você é como a maioria das pessoas, provavelmente usa o Microsoft Word para todas as suas necessidades de documentos. O Word é um ótimo programa para criar documentos de texto, mas tem suas limitações. Uma dessas limitações é a incapacidade de ocultar o texto. Se você precisar ocultar o texto em um documento do Word, existem algumas soluções alternativas que você pode usar. Um método é usar uma fonte da mesma cor do plano de fundo do documento. Isso tornará o texto invisível, a menos que alguém saiba procurá-lo. Outro método é usar uma caixa de texto. Você pode inserir uma caixa de texto em seu documento e, em seguida, formatar a caixa de texto para que não tenha bordas ou cor de fundo. Isso tornará o texto dentro da caixa de texto invisível. Se você precisar ocultar o texto em um documento do Word, existem algumas soluções alternativas que você pode usar. Um método é usar uma fonte da mesma cor do plano de fundo do documento. Isso tornará o texto invisível, a menos que alguém saiba procurá-lo. Outro método é usar uma caixa de texto. Você pode inserir uma caixa de texto em seu documento e, em seguida, formatar a caixa de texto para que não tenha bordas ou cor de fundo. Isso tornará o texto dentro da caixa de texto invisível. Se você precisar ocultar o texto por algum motivo, esses métodos devem funcionar para você. Esteja ciente de que, se alguém souber o que está fazendo, poderá encontrar o texto oculto.
Enquanto o Microsoft Word permite que os usuários encontrem texto oculto se você não consigo esconder texto no word , veja como você pode se livrar desse problema. Pode haver vários motivos pelos quais o Word não está ocultando texto em seu computador com Windows 11/10. Aqui combinamos algumas causas comuns com soluções para que você possa resolver o problema em minutos.
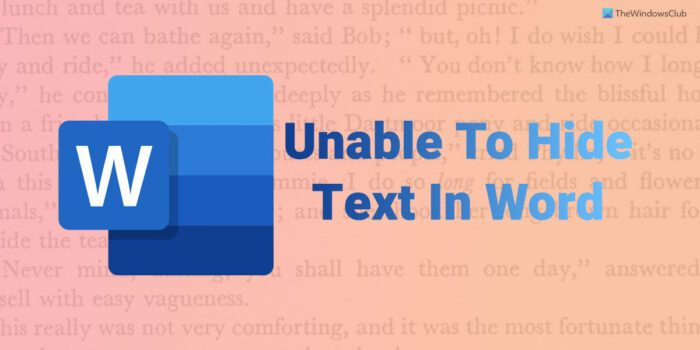
Não é possível ocultar texto no Word
Se você não conseguir ocultar o texto no Microsoft Word, siga estas dicas para corrigir o problema:
- Verifique as configurações do Word
- Verifique a configuração da política de grupo
- Alterar valor do registro
- Reparar Microsoft Office
Para saber mais sobre essas etapas, continue lendo.
1] Verifique a configuração de Opções do Word
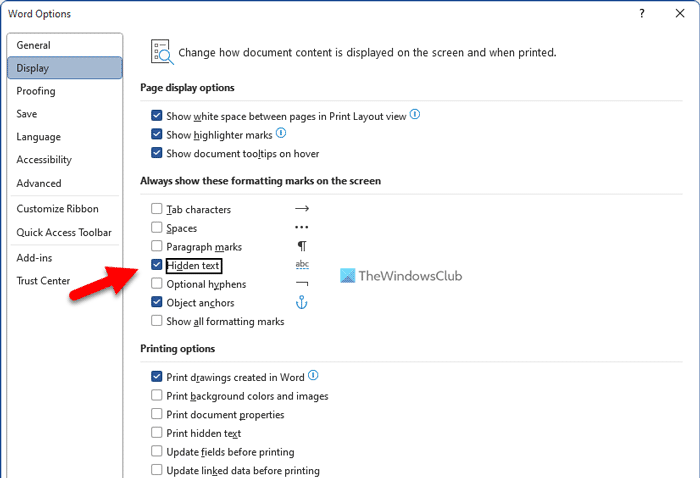
O Word vem com uma opção interna que permite aos usuários mostrar ou ocultar texto oculto em um documento. Mesmo que você habilite uma opção de formatação, seu texto oculto pode não ser visível se esta configuração não estiver configurada corretamente. É por isso que você precisa seguir as etapas abaixo para verificar a configuração das opções do Word:
- Abra o Microsoft Word no seu computador.
- Clique em Arquivo cardápio.
- Clique em Opções cardápio.
- Troque para mostrar na guia Opções do Word.
- Verificar Texto oculto checkbox.
- Imprensa MULTAR botão.
Você pode clicar no ícone de formatação para mostrar o texto oculto.
2] Verifique a configuração da Diretiva de Grupo.
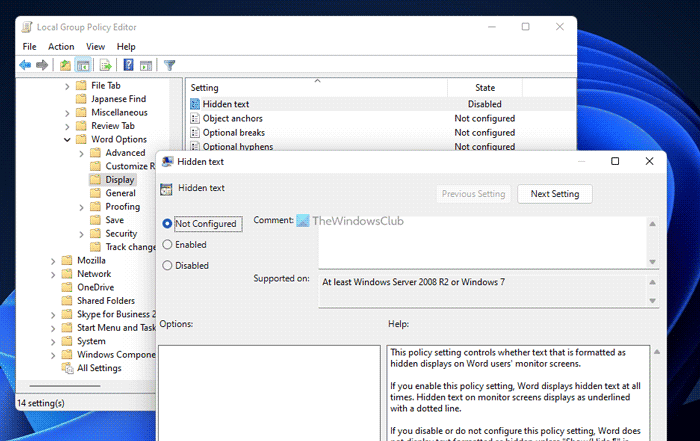
aumentar a precisão do ponteiro
O mesmo pode ser ativado ou desativado usando o Editor de Diretiva de Grupo Local. Se você alterar ou modificar tal configuração usando GPEDIT, deverá desfazer a alteração usando o mesmo utilitário. Para verificar uma configuração de Diretiva de Grupo, siga estas etapas:
- Procurar gpedit.msc na caixa de pesquisa na barra de tarefas.
- Clique em um resultado de pesquisa individual.
- Siga este caminho: Configuração do usuário > Modelos administrativos > Microsoft Word 2016 > Opções do Word > Exibição
- Clique duas vezes em Texto oculto instalação do lado direito.
- Escolher Não configurado opção.
- Além disso, você também pode escolher Incluído opção.
- Imprensa MULTAR botão para salvar as alterações.
Em seguida, você precisa reiniciar o aplicativo Microsoft Word.
3] Alterar valor do registro
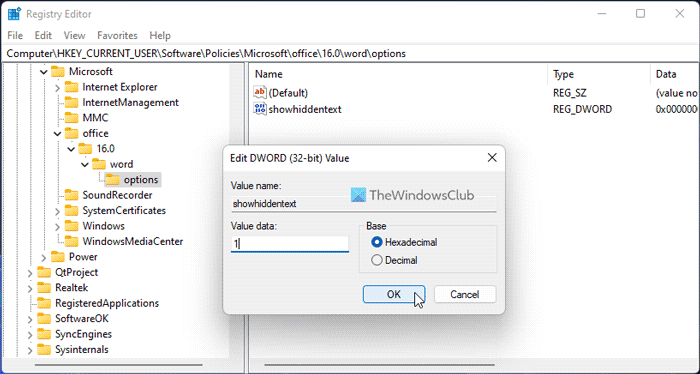
Você pode ligar ou desligar Texto oculto recurso também usando o editor de registro. Se você fez isso, precisará usar o Registro do Windows para desfazer a alteração. Para alterar o valor do registro, siga estas etapas:
trocador de fonte do sistema
- Imprensa Vitória+R para abrir o prompt Executar.
- Tipo regedit e clique em MULTAR botão.
- Imprensa Sim no prompt do UAC.
- Siga este caminho: |_+_|.
- Clique duas vezes em mostrar texto oculto Valor REG_WORD.
- Entrar 1 como dados de valor.
- Imprensa MULTAR botão.
- Feche todas as janelas e reinicie o computador.
Além disso, você pode remover mostrar texto oculto Também valor REG_DWORD. Para fazer isso, clique com o botão direito sobre ele, selecione Excluir opção e clique Sim botão para confirmar. Como de costume, você precisa reiniciar o computador para que as alterações entrem em vigor.
4] Reparar o Microsoft Office
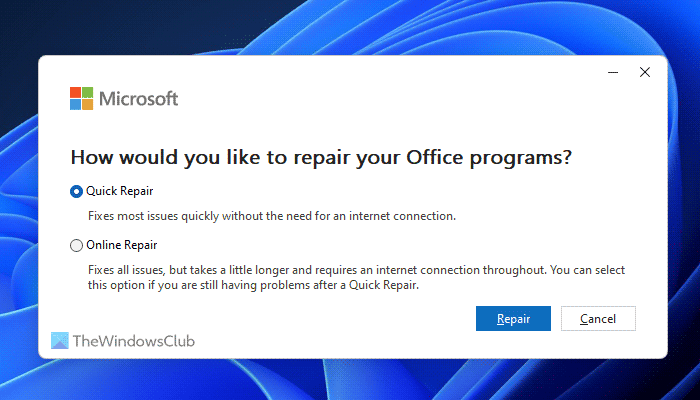
Se nenhuma das soluções acima funcionou para você, você pode optar por esta solução. Você pode reiniciar a instalação do Microsoft Office em seu computador. Às vezes, alguns recursos podem parar de funcionar devido a um bug ou falha. Em tais situações, você pode corrigir a instalação do Microsoft Office usando o utilitário integrado. Para reparar o Microsoft Office, siga estas etapas:
- Imprensa Vitória+Eu para abrir as Configurações do Windows.
- Vá para Programas seção.
- Clique em Aplicativos e recursos cardápio.
- Dirigir a Microsoft 365 aplicativo.
- Clique no ícone de três pontos e selecione Mudar opção.
- Escolher reparo rápido opção e clique Reparar botão.
No entanto, se isso não funcionar, escolha Reparação online opção.
Ler: Como mostrar ou ocultar marcas de formatação no Word
Como ocultar texto em um documento do Word?
Para ocultar o texto em um documento do Word, primeiro você precisa selecionar o texto. Em seguida, clique no ícone de seta visível em Fonte seção em Casa Próxima aba selecione + corpo variante c Fonte painel e carrapato Escondido checkbox. Finalmente clique em MULTAR botão para salvar as alterações. Depois disso, você pode encontrar o texto oculto automaticamente.
Por que o Word não mostra texto oculto?
Pode haver vários motivos pelos quais o Word não mostra texto oculto no Windows 11/10. Na maioria dos casos, isso ocorre devido a uma configuração incorreta no Editor de Diretiva de Grupo Local. Por outro lado, definir o valor errado no Editor do Registro também pode causar o mesmo problema. Se esse problema aparecer, você pode seguir as soluções acima para se livrar dele.
Espero que essas soluções tenham funcionado para você.
Ler: Como imprimir texto oculto no Word no Windows e Mac.