Como especialista em TI, muitas vezes me perguntam sobre as várias mensagens de erro que aparecem nos computadores. Uma das mensagens de erro mais comuns é a mensagem 'Erro de USB Não há mídia no dispositivo especificado'. Esse erro pode ser frustrante, mas na verdade não é tão difícil de corrigir. Aqui está um rápido resumo sobre o que esse erro significa e como corrigi-lo.
A mensagem 'Erro de USB Não há mídia no dispositivo especificado' significa que seu computador está tentando acessar um dispositivo USB que não possui nenhuma mídia inserida. Isso pode acontecer se você estiver tentando acessar uma unidade USB vazia ou se a unidade estiver danificada ou corrompida. Na maioria dos casos, você pode corrigir esse erro simplesmente inserindo uma nova unidade USB ou reiniciando o computador.
Se você ainda estiver vendo a mensagem 'Erro de USB Não há mídia no dispositivo especificado', é possível que sua unidade USB esteja danificada ou corrompida. Nesse caso, você precisará formatar a unidade e começar de novo. Para formatar uma unidade USB, você precisará usar um utilitário especial como o Utilitário de Disco em um Mac ou o Gerenciamento de Disco no Windows. Depois de formatar a unidade, você poderá usá-la sem problemas.
Se ainda estiver com problemas, é possível que haja um problema com a porta USB. Nesse caso, você precisará tentar uma porta USB diferente ou entrar em contato com o fabricante do computador para obter ajuda. Com um pouco de solução de problemas, você poderá corrigir a mensagem 'Erro de USB Não há mídia no dispositivo especificado' e voltar a usar sua unidade USB.
Você está experimentando ' Não há mídia no dispositivo especificado erro ao tentar formatar a unidade usb? Muitos usuários reclamam desse erro ao formatar uma unidade USB usando as ferramentas integradas do Windows. DiskPart ou Ferramenta de formato de IU .

Um dos usuários afetados disse:
lanvlc
Eu tenho uma unidade USB Kingston que não está funcionando bem, então decidi reformatá-la completamente. Execute o Diskpart como administrador e digite os seguintes comandos: list disk > select disk 1 (onde 1 é meu disco Kingston) > clean. E recebi este erro: Erro de serviço de disco virtual, sem mídia no dispositivo . Também me impede de executar o comando format. O que devo fazer para me livrar desse problema?
Outro usuário comentou:
Tentei reformatar o stick USB com HP Ferramenta de formato de disco USB , mas escreve que não há mídia no dispositivo especificado. Ele nem mostra o tamanho total e o tamanho usb gratuito. Em seguida, tentei dois outros softwares que poderiam reformatar o USB, mas o outro não conseguia nem ver o USB e o outro não conseguia reformatá-lo. O que eu deveria fazer agora?
parar pop-up de ativação do windows
Se você é um dos usuários afetados recebendo o mesmo erro, este guia é para você. Nesta postagem, mostraremos as correções que ajudarão você a se livrar do erro “Não há mídia no dispositivo especificado”. Vários usuários afetados conseguiram corrigir o erro com essas soluções. E eles podem trabalhar para você também. Então, vamos verificar as soluções.
O que causa o erro 'Nenhuma mídia no dispositivo especificado'?
Aqui estão as possíveis razões Não há mídia no dispositivo especificado erro:
- Isso pode ser causado por algumas falhas temporárias, como muitos drivers USB conectados ao seu PC, porta USB, etc.
- O problema também pode ser causado por drivers USB desatualizados, corrompidos ou com defeito. Portanto, se o cenário for aplicável, você pode tentar atualizar ou reinstalar o driver do dispositivo USB para corrigir o erro.
- Também pode ser causado por setores defeituosos ou erros do sistema de arquivos. Portanto, você pode tentar executar a ferramenta de verificação de disco integrada do Windows ou o comando CHKDSK para corrigir erros do sistema de arquivos em sua unidade USB.
- Um registro mestre de inicialização (MBR) corrompido pode ser outro motivo para o erro Sem mídia no dispositivo especificado. Portanto, você pode tentar reparar o MBR com a ferramenta interna do Windows para corrigir o erro.
Agora que você conhece os cenários que podem causar esse erro, pode tentar a correção apropriada para corrigi-lo.
Erro de USB: não há mídia no dispositivo especificado
Veja como consertar Erro de USB - Não há mídia no dispositivo especificado no seu computador Windows 11/10:
- Tente alguns métodos básicos de solução de problemas.
- Atualize ou reinstale o driver do dispositivo USB.
- Repare MBR.
- Execute a ferramenta interna de verificação de erros de disco no Windows.
- Execute o comando CHKDSK para corrigir erros do sistema de arquivos.
1] Tente alguns métodos básicos de solução de problemas.
Antes de prosseguir com os métodos avançados de solução de problemas, tente algumas correções gerais. Você pode tentar testar seu USB em outro computador e ver se obtém o mesmo erro ou não. Além disso, tente conectar o USB a uma porta USB diferente e veja se funciona para você. Se houver vários outros drivers USB conectados ao seu sistema, tente desativá-los.
Se o erro persistir, você pode tentar as correções avançadas que discutimos abaixo.
2] Atualize ou reinstale o driver do dispositivo USB
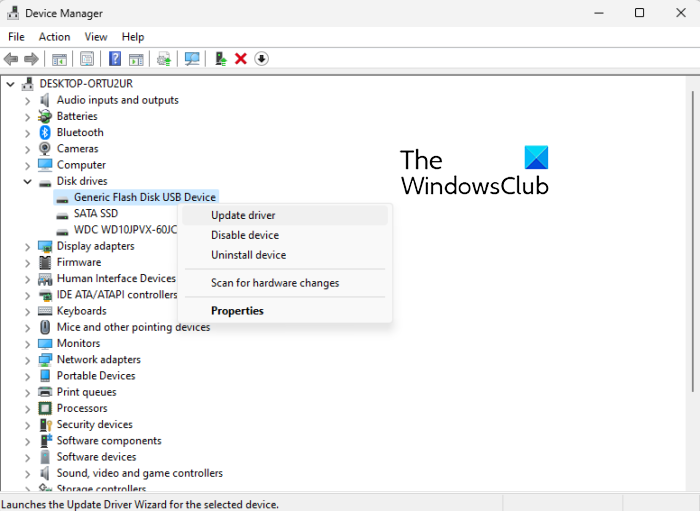
Você pode tentar atualizar o driver do dispositivo USB e ver se funciona ou não. Para alguns usuários, esse método foi capaz de corrigir o erro e também pode funcionar para você. Veja como fazer:
- Primeiro, pressione Windows + X e selecione Gerenciador de dispositivos para abrir o aplicativo.
- Agora, expanda o item de menu suspenso 'Discos'.
- Em seguida, clique com o botão direito do mouse no seu dispositivo USB e selecione a opção Atualizar driver.
- Depois disso, siga as instruções para atualizar o driver. O Windows tentará agora atualizar o driver USB.
- Depois disso, tente conectar o USB novamente e veja se o erro desapareceu ou não.
Se a atualização do driver não ajudar, tente desinstalar o driver do dispositivo USB e reinstalá-lo. Isso pode corrigir o erro para você.
Ler: Erro de serviço de disco virtual Diskpart, o disco especificado não está convertendo.
3] Reparar MBR
Este erro pode ser causado por corrupção do Master Boot Record (MBR). Portanto, se o cenário for aplicável, você pode reparar ou restaurar o MBR usando o recurso interno do Windows. Quando o processo for concluído, verifique se o erro foi resolvido. Se o erro ainda não foi corrigido, você pode tentar a próxima correção possível para corrigi-lo.
4] Execute a ferramenta de verificação de erros de disco integrada do Windows.
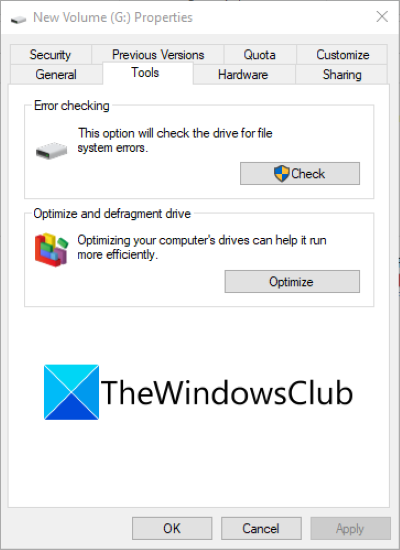
Não há mídia no dispositivo especificado O erro pode ocorrer se houver erros no sistema de arquivos, setores defeituosos ou corrupção de mídia no driver USB. Portanto, se o cenário for aplicável, você pode tentar corrigir os erros do sistema de arquivos usando a ferramenta de verificação de erros de disco integrada do Windows. Veja como fazer:
vbs para exe
- Primeiro, abra o Windows Explorer usando a tecla de atalho Windows + E e clique com o botão direito do mouse na unidade USB problemática que está mostrando o erro.
- Agora clique em Características item do menu de contexto que aparece.
- Em seguida, vá para Ferramentas aba e clique Verificar botão.
- Em seguida, marque a caixa Correção automática de erros do sistema de arquivos e Escaneie e tente reparar setores defeituosos configurações e clique no botão Iniciar. Ou siga as instruções dadas a você.
- Depois de corrigir todos os erros lógicos, setores defeituosos ou quaisquer outros erros do sistema de arquivos na unidade USB, verifique se o erro foi resolvido.
Se o erro persistir, tente a próxima correção possível.
Ver: erro de disco, o dispositivo não reconhece o comando.
5] Execute o comando CHKDSK para corrigir erros do sistema de arquivos.
Se a correção acima não corrigir erros de disco, você pode tentar executar uma ferramenta de linha de comando chamada Check Disk Utility (CHKDSK). Você só precisa inserir um comando específico para corrigir erros de disco, se houver. Aqui estão os passos que você pode seguir:
- Primeiro, conecte a unidade USB ao seu computador.
- Agora inicie um prompt de comando e digite o seguinte comando no CMD: |_+_|.
No comando acima, em vez de gramas carta, escreva a letra do seu stick USB/pen drive/cartão SD.
- Depois de inserir o comando, pressione o botão Enter para executar o comando. Agora, ele verificará possíveis erros do sistema de arquivos em sua unidade USB e tentará corrigi-los.
- Quando o processo estiver concluído, você pode reiniciar o computador e verificar se o erro “Nenhuma mídia no dispositivo especificado” foi resolvido ou não.
Se você ainda estiver recebendo o mesmo erro, tente a próxima correção possível.
Ler: Dispositivo inexistente especificado Erro de disco
Como corrigir Nenhuma mídia no dispositivo especificado?
Se você receber um erro de USB. Não há mídia no dispositivo especificado, você pode tentar conectar o dispositivo USB em uma porta USB diferente e ver se funciona. Se isso não funcionar, tente atualizar o driver do dispositivo USB ou reinstalar o driver. Como alternativa, você pode reparar o MBR, corrigir erros lógicos do sistema de arquivos ou executar o comando CHKDSK para corrigir o erro. Mencionamos essas correções em detalhes acima.
calculadora windows 10 não funciona
Ler:
- Erro de serviço de disco virtual Diskpart, tamanho do volume muito grande
- Diskpart encontrou um erro, a mídia está protegida contra gravação.
Como consertar um disco rígido externo sem mídia?
Se a sua unidade USB mostrar 0 bytes ou nenhuma mídia, você pode tentar remover as unidades USB extras, se houver. Além disso, você precisa garantir que os dados não estejam ocultos. Você também pode tentar corrigir erros do sistema de arquivos e reparar setores defeituosos em sua unidade USB usando o comando CHKDSK. Além disso, corrija o Master Boot Record (MBR) para a unidade flash problemática ou crie uma partição no Gerenciamento de disco. Se isso não funcionar, tente formatar seu pendrive com 0 bytes.
Isso é tudo! Espero que este guia o ajude a corrigir o erro 'Não há mídia no dispositivo especificado'.
Agora lê: Não é possível formatar a unidade USB no Windows 11.









![Assistente de atualização do Windows não está funcionando [corrigido]](https://prankmike.com/img/troubleshoot/FF/windows-update-assistant-not-working-fixed-1.png)





