Quando se trata de desempenho do computador, um dos fatores mais importantes é o kernel. O kernel é responsável por gerenciar todos os recursos do sistema e por fornecer uma interface de comunicação entre o hardware e o software. Um kernel bem ajustado pode fazer uma enorme diferença no desempenho de um computador. Uma maneira de melhorar o desempenho do kernel é usar um bloqueio de reforço automático do kernel. Esse é um recurso disponível em algumas versões do sistema operacional Windows. Ele permite que o kernel ajuste automaticamente seu nível de prioridade com base nas necessidades do sistema. Isso pode levar a um aumento significativo no desempenho. Outra forma de melhorar o desempenho do kernel é aumentar o IRQL. O IRQL é o nível de prioridade atribuído ao kernel. Ao aumentar o IRQL, o kernel terá mais tempo para executar. Isso pode levar a uma melhoria significativa no desempenho. Existem várias outras maneiras de melhorar o desempenho do kernel. Isso inclui o uso de um sistema operacional em tempo real, um depurador de kernel e um criador de perfil de kernel. Todos esses métodos podem ajudar a melhorar o desempenho do kernel.
Alguns usuários relataram que receberam OBTER UM KERNEL AUTO BOOST LOCK COM IRQL AUMENTADO BSOD ao usar dispositivos Bluetooth ou devido a adaptadores sem fio. Além disso, de acordo com alguns relatórios, algum sistema foi conectado a um disco rígido sem fio e o BSOD ocorreu assim que o usuário começou a usá-lo. Este é um problema muito sério e deve ser resolvido rapidamente.
A verificação de erro KERNEL_AUTO_BOOST_LOCK_ACQUISITION_WITH_RAISED_IRQL é 0x00000192. Isso indica que o bloqueio rastreado pelo AutoBoost foi adquirido durante a execução em DISPATCH_LEVEL ou superior.

Consertar OBTENDO KERNEL AUTO BOOST LOCK COM AUMENTO DE IRQL Tela Azul
Quando os usuários conectam dispositivos Bluetooth, adaptadores sem fio ou quaisquer dispositivos externos ao sistema, eles podem encontrar o BSOD KERNEL AUTO BOOST LOCK ACQUISITION WITH RAISED IRQL. Normalmente, atualizar ou reverter os drivers Bluetooth ajuda. Agora, devido a uma variedade tão grande de cenários, reunimos várias soluções que podem ajudá-lo a resolver esse problema. Revise a lista e veja quais podem se aplicar a você.
- Remover disco rígido externo
- Execute o Solucionador de problemas BSOD do Microsoft Online
- Desative o Bluetooth no BIOS e atualize o driver.
- Reverta o(s) driver(s) do dispositivo Bluetooth para uma versão anterior.
- Desinstale o driver do adaptador sem fio
- Remova o dispositivo NDAS do seu sistema.
- Execute uma restauração do sistema
Vamos tentar resolver o problema usando as etapas prescritas.
1] Desconecte seu disco rígido externo
Uma das principais razões para o referido erro é o disco rígido externo que você conectou ao seu computador. De acordo com alguns relatórios, depois de remover o disco rígido externo, o computador afetado funciona bem sem nenhuma falha BSOD adicional. Esse problema também pode ser causado por um setor defeituoso no disco rígido ou por um problema de hardware. Para resolver esse problema, desconecte o disco rígido USB externo enquanto o computador estiver desligado.
2] Execute o Solucionador de problemas BSOD do Microsoft Online.
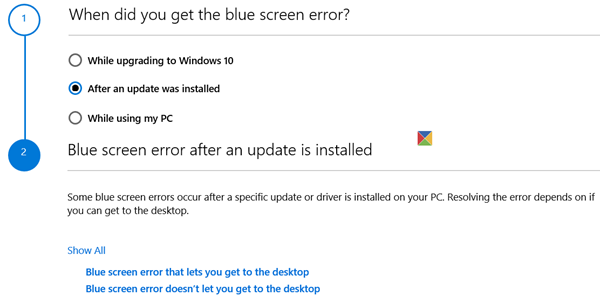
downloads de arquivo hipopótamo
Se nenhum dos métodos mencionados acima funcionou para você, execute o solucionador de problemas do Microsoft Online BSOD para corrigir o Kernal BSOD. Esta é uma ferramenta gratuita da Microsoft que irá verificar a causa do problema e corrigi-lo. Então, vá em frente e execute o solucionador de problemas BSOD do Microsoft Online, depois de fazer o mesmo, verifique se o problema foi resolvido.
3] Desative as configurações de Bluetooth no BIOS e atualize o driver.
Alguns usuários estão enfrentando o mesmo problema e o resolveram desativando o Bluetooth no BIOS. O motivo é bem simples, vamos desabilitar as configurações do Bluetooth na BIOS e se o problema for resolvido vamos atualizar a BIOS.
Para fazer o mesmo, inicialize no BIOS e encontre seu Bluetooth. Basicamente estará presente dentro Segurança > Acesso à porta de E/S . Lembre-se de que as configurações do BIOS variam de acordo com o OEM do sistema; portanto, talvez seja necessário fazer uma pesquisa no Google se você não conseguir encontrar o Bluetooth.
Caso, depois de desativar o Bluetooth, seu problema seja resolvido, há uma boa chance de que o problema seja devido a um driver incorreto. Nesse caso, a primeira coisa que você deve fazer é atualizá-lo. Para fazer o mesmo, vá para o Gerenciador de dispositivos e atualize o driver Bluetooth ou, alternativamente, baixe o driver Bluetooth mais recente do site do fabricante, de qualquer maneira, você está pronto para ir.
Se o problema persistir após atualizar o driver ou desativar as configurações do Bluetooth, passe para a próxima solução.
Ler: Como descobrir qual driver está causando a tela azul no Windows?
4] Reverta o driver do seu mouse Bluetooth ou outros dispositivos habilitados para Bluetooth para uma versão anterior.
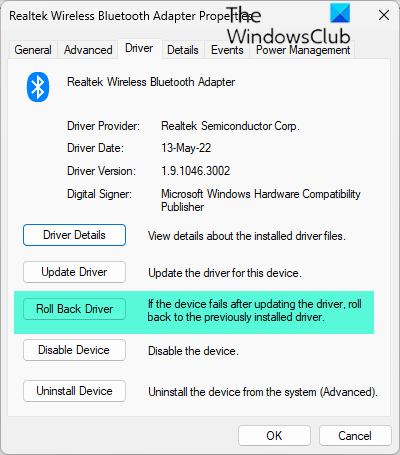
O erro em questão pode estar relacionado ao mouse com Bluetooth, se a versão com bugs for usada, há uma boa chance de você ver um BSOD. Nesse caso, você precisa reverter o driver do mouse para corrigir o problema. Para resolver esse problema, use a solução prescrita.
- Imprensa Windows + R para abrir a caixa de diálogo Executar.
- Escrever devmgmt.msc para abrir o Gerenciador de dispositivos.
- Quando o Gerenciador de dispositivos abrir, clique em Mouses e outros dispositivos apontadores.
- Agora clique com o botão direito em Driver de mouse Bluetooth e escolha Características .
- Na tela de propriedades, expanda Motorista botão e clique em Reversão do driver.
- Siga as instruções na tela para reverter para uma versão de driver mais antiga. Após a conclusão do processo, reinicie o computador.
Caso o botão Reverter esteja acinzentado, você precisa atualizar o driver usando um dos métodos mencionados acima, pois a versão mais antiga não está presente em seu sistema. Felizmente, depois de reverter o driver do mouse Bluetooth, seu problema será resolvido.
Se outro dispositivo Bluetooth for usado no lugar ou perto do mouse, talvez seja necessário reverter isso também.
5] Desinstale o driver do adaptador sem fio.
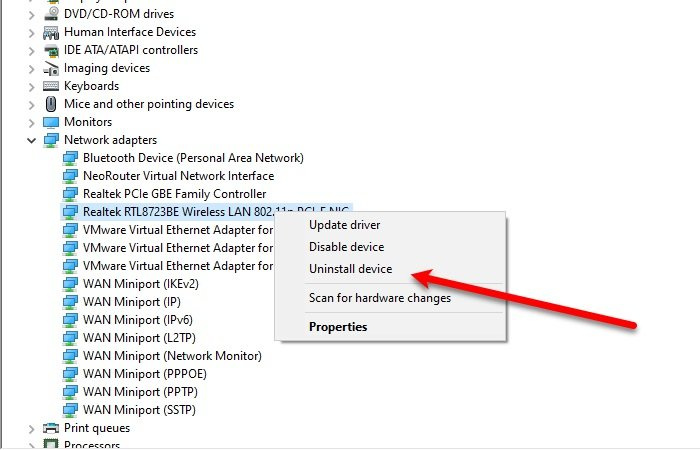
Pode haver muitos motivos para esse problema, entre eles problemas relacionados a adaptadores sem fio. Para resolver esse problema, remova o adaptador de rede sem fio do computador. Para resolver esse problema, use a solução prescrita.
- Imprensa Windows + R para abrir a caixa de diálogo Executar.
- Escrever devmgmt.msc abrir gerenciador de Dispositivos .
- Quando o Gerenciador de dispositivos abrir, expanda Adaptadores de rede.
- Agora clique com o botão direito no seu adaptador de rede sem fio e selecione Excluir dispositivo
- Depois de desinstalar o driver, reinicie o computador.
Esperançosamente, desinstalar o driver do adaptador sem fio resolverá o problema.
6] Remova o dispositivo NDAS do seu sistema.
Também foi observado que os usuários estão enfrentando esse problema devido à conexão Driver de armazenamento de rede de conexão direta (NDAS) já que muitos fabricantes não desenvolveram drivers otimizados para o Windows 11/10, resultando em travamentos repentinos e BSODs. E eles resolveram o problema imediatamente desligando o sistema NDAS; portanto, para corrigir o erro indicado, desconecte a unidade do computador.
7] Execute uma restauração do sistema
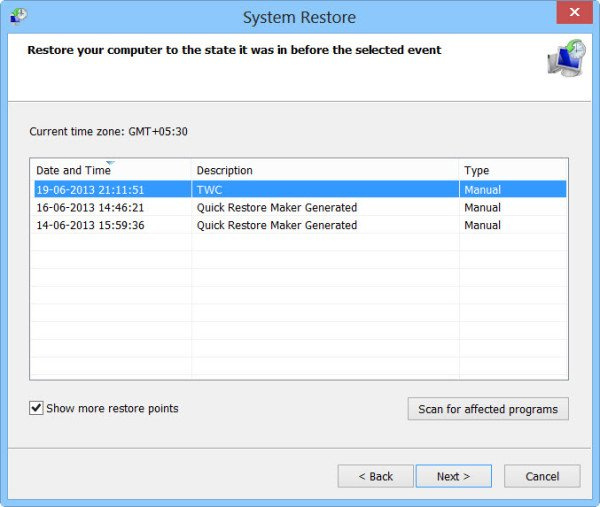
utorrent não funciona
Se o problema ainda não for resolvido, use o recurso Restauração do sistema. A Restauração do sistema trará seu computador de volta a um estado em que você não encontrou esses problemas. Então, vá em frente e faça uma restauração do sistema. Isso resolverá o problema para você. Esperançosamente, depois de usar a restauração do sistema, seu problema será resolvido; caso contrário, transfira a última solução.
Espero que você possa corrigir o problema usando as soluções mencionadas neste post.
Ler: Modem USB causando tela azul no Windows .
O que é KERNEL AUTO BOOST INVALID LOCK RELEASE?
KERNEL_AUTO_BOOST_INVALID_LOCK_RELEASE A tela azul tem um valor de 0x00000162. Isso indica que o bloqueio rastreado pelo AutoBoost foi adquirido por um thread que não possuía o bloqueio. Isso geralmente acontece ao assistir a um filme, abrir determinados programas, jogar um jogo etc.















