Como especialista em TI, muitas vezes me perguntaram se os aplicativos Android funcionam no Windows 10 ou 11. A resposta geralmente é não, mas há algumas exceções. A principal razão pela qual os aplicativos Android não funcionam no Windows é porque eles são projetados para um sistema operacional diferente. Os aplicativos Android são escritos em Java, que é uma linguagem que o Windows não entende. Existem algumas maneiras de contornar isso, mas geralmente envolvem o uso de um emulador como o Bluestacks. Emuladores são basicamente máquinas virtuais que permitem rodar um sistema operacional dentro de outro. Portanto, se você deseja executar aplicativos Android no Windows, precisará instalar um emulador de Android. Bluestacks é uma das opções mais populares, mas também existem outras disponíveis. Depois de instalar um emulador, você poderá instalar e executar aplicativos Android em seu computador com Windows. Lembre-se de que nem todos os aplicativos funcionarão perfeitamente e talvez seja necessário ajustar algumas configurações para que funcionem corretamente. No geral, rodar aplicativos Android no Windows é possível, mas nem sempre é fácil. Se você não se sentir confortável em usar um emulador, talvez seja melhor ficar com os aplicativos do Windows.
Muitos usuários do Android gostam de executar seus aplicativos Android em seus laptops Windows, pois isso dá emoção e aumenta a produtividade. Mas até agora, isso só foi feito com emuladores de terceiros como o Bluestack. Felizmente, o Windows agora inclui software Android nativo conhecido como Windows Subsystem for Android (WSA). Com esta ferramenta, você pode executar facilmente seus aplicativos Android favoritos em PCs com Windows 11 e algumas versões do Windows 10. Mas o que você pode fazer se Aplicativos Android não funcionam no seu PC ?

Por que meus aplicativos Android não funcionam no Windows 11/10?
Se os aplicativos Android não funcionarem no seu PC com Windows 11/10, pode ser devido a vários fatores, como um subsistema Windows desatualizado para Android, um problema de compatibilidade de aplicativo, malware ou um bug de software. No entanto, usando as soluções discutidas neste artigo, você poderá corrigir o problema.
Reclamações recentes sobre aplicativos Android que não funcionam no Windows 11/10 vieram de usuários do Windows usando o Subsistema do Windows para Android. Para algumas pessoas, os aplicativos Android são executados, mas travam regularmente. Esses problemas podem estar relacionados à complexidade do programa, mas as principais causas são problemas de compatibilidade, configurações incorretas e bugs de software. Neste artigo, veremos os vários métodos que você pode usar para corrigir esse problema no Windows 11/10.
Corrigir aplicativos Android que não funcionam no Windows 11/10
Os aplicativos Android podem travar ou parar de funcionar completamente se você usar o Subsistema do Windows para Android para executá-los em um PC com Windows 11 ou Windows 10. Se for esse o caso, aqui estão as soluções ideais:
- Reinicie seu computador
- Reinicie o subsistema do Windows para Android.
- Atualize o subsistema do Windows para Android
- Desinstale e reinstale o WSA
- Defina as opções de recursos do subsistema do Windows como contínuas
- Certifique-se de que a proteção do fluxo de controle esteja habilitada
- Desinstalar e reinstalar um aplicativo que não funciona
- Atualizar o Windows
1] Reinicie o computador
Embora possa parecer banal, é uma das melhores maneiras de resolver problemas como esse. Se houver um mau funcionamento simples causado pelos processos em execução no seu computador, reiniciar o computador simplesmente dá um novo começo e, portanto, pode ajudar a corrigir este aplicativo Android que não está funcionando no Windows.
Portanto, recomendamos que você reinicie o computador e tente executar aplicativos Android novamente. Mas se o problema persistir, tente as seguintes soluções.
2] Reinicie o subsistema do Windows para Android.
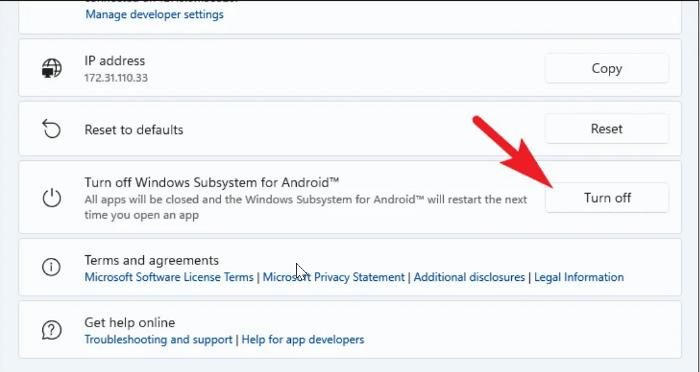
A capacidade de executar aplicativos Android em seu computador foi inicialmente possibilitada pelo Subsistema do Windows para Android, e esse problema que você está enfrentando pode ser causado por uma falha no programa. Por esse motivo, você deve reiniciar o subsistema do Windows para Android fazendo o seguinte e ver se isso ajuda:
- Imprensa Windows + S para abrir a pesquisa do Windows, digite Subsistema do Windows para Android, e abrir Melhor partida resultado.
- Na janela que aparece, vá para Desativar o subsistema do Windows para Android EM Subsistema do Windows para Android seção e selecione desligar .
- Inicie o aplicativo Android no seu PC para abrir o subsistema do Windows para o software Android novamente.
- Depois de abrir o WSA, você pode tentar iniciar outros aplicativos e ver se eles funcionam corretamente.
3] Atualize o subsistema do Windows para Android
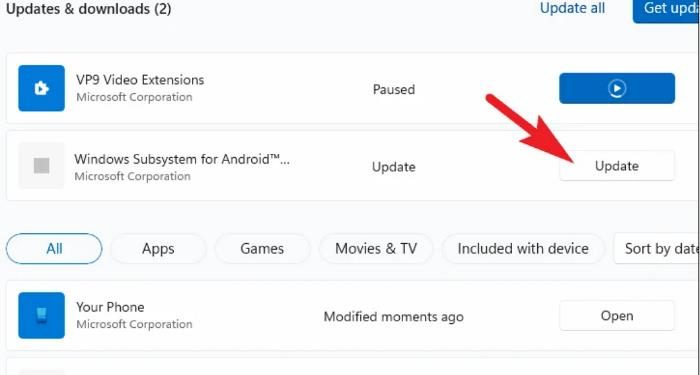
Usar um programa desatualizado que pode ter sido corrigido é outra fonte de problemas de software. Além disso, como o Subsistema do Windows para Android é um aplicativo relativamente novo, às vezes podem ocorrer algumas falhas. No entanto, se você atualizar seu software com frequência, poderá evitar esses problemas.
Veja como atualizar o subsistema do Windows para Android:
mostrar vários relógios na barra de tarefas do Windows 10
- Abrir Microsoft Store através da barra de tarefas e clique a biblioteca quando o aplicativo é iniciado.
- Na Biblioteca da Microsoft Store, você verá os aplicativos que precisam ser atualizados; apenas clique em Atualizar na frente do Windows Subsystem for Android e aguarde a conclusão da instalação.
Você pode reiniciar o computador e tentar executar o aplicativo Android.
Conectado : Como redefinir o subsistema do Windows para Android (WSA)
4] Desinstale e reinstale o Windows Subsystem para Android.
Outra melhor maneira de corrigir esse problema é desinstalar e reinstalar o Subsistema do Windows para Android fazendo o seguinte:
- Imprensa Windows + R abrir Iniciar janela de comando .
- Agora entre painel de controle na caixa de inicialização e clique em essência pág.
- Este comando abrirá o painel de controle Painel ; Imprensa Programas e características na janela do Painel de Controle.
- Troque para Subsistema do Windows para Android , clique com o botão direito e selecione Excluir .
- Escolher Sim na próxima janela para confirmar a operação.
Depois de desinstalar o aplicativo, siga este link para instalá-lo novamente.
marcadores de imagem
5] Defina as Opções de recursos do subsistema do Windows como Contínuo.
Esta é outra solução recomendada para corrigir este aplicativo Android que não funciona com o problema do Windows 11/10, então você deve tentar se as soluções anteriores não resolverem o problema:
- Imprensa Windows + S , tipo Subsistema do Windows para Android e abrir Melhor partida resultado.
- Depois de iniciar o WSA, vá para Sistema seção.
- Procurar Recursos do subsistema opção, clique no menu à sua frente e configure-o para Contínuo .
Depois disso, você deve reiniciar o computador e tentar executar os aplicativos Android quando ele inicializar.
Leia: Não é possível iniciar o Windows Subsystem para Android no Windows 11
6] Certifique-se de que a proteção do fluxo de controle esteja habilitada
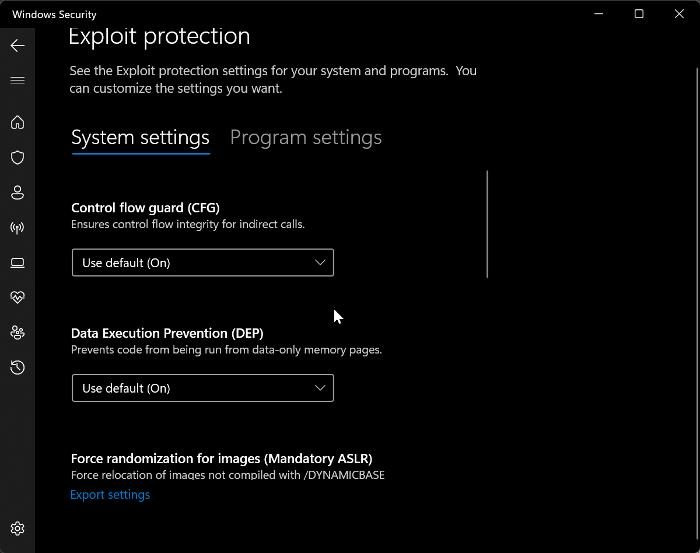
O Control Flow Guard é outro aplicativo importante que precisa ser ativado para que o Windows Subsystem for Android funcione corretamente. Portanto, se você não ativou esse recurso, siga estas etapas para fazer isso:
- Imprensa Windows + I para abrir as configurações do Windows.
- Imprensa privacidade e segurança e selecione Segurança do Windows .
- Imprensa Aplicativos e controle do navegador e selecione Explorar configurações de proteção na página resultante.
- Agora defina o menu em Proteção de fluxo de controle Para Usar por padrão (ativado) .
7] Desinstale e reinstale o aplicativo que não está funcionando
O aplicativo Android que você está tentando executar em seu PC com Windows pode estar causando o problema, mas alguns usuários descobriram que simplesmente desinstalar e reinstalar o aplicativo pode resolver o problema. Portanto, recomendamos que você experimente também.
8] Atualize o Windows
Para quem está usando uma versão desatualizada do Windows e está enfrentando esse problema, vale ressaltar que a atualização do Windows é outra solução que pode te ajudar.
- clique Windows + eu chaves para abrir Configurações no seu computador.
- Em seguida, clique em Atualização e segurança .
- Na página do Windows Update, você verá se há atualizações disponíveis. Se estiverem, siga as instruções para instalá-los.
Ler:
- BlueStacks permite que você execute aplicativos e jogos Android no seu PC com Windows
- Subsistema do Windows para Android vs BlueStacks , O que é melhor?
O Windows 11 suporta aplicativos Android?
O Windows 11 facilita a execução de aplicativos Android da Amazon App Store com o Windows Subsystem for Android. Por ser novo, é possível que este software ainda tenha algumas limitações que criam um ambiente virtual para o Android rodar no seu PC.















