Como especialista em TI, já vi muito esse problema. O aplicativo Xbox não abre ou não funciona no Windows 11/10, mas há algumas coisas que você pode tentar para corrigir o problema. Primeiro, certifique-se de ter a versão mais recente do aplicativo Xbox instalada. Caso contrário, você pode baixá-lo na Microsoft Store. Em seguida, tente reiniciar o computador. Se isso não funcionar, tente desinstalar e reinstalar o aplicativo Xbox. Se ainda estiver com problemas, verifique se o computador atende aos requisitos mínimos do aplicativo Xbox. Você pode encontrar os requisitos aqui. Finalmente, se nada disso funcionar, você sempre pode entrar em contato com o suporte da Microsoft para obter ajuda.
mudar a direção do texto na palavra
Se O aplicativo Xbox não abre ou não funciona corretamente no seu PC com Windows 11/10, esta postagem certamente o ajudará. Vários usuários relataram problemas com o aplicativo Xbox em seus computadores. De acordo com alguns usuários, o aplicativo Xbox simplesmente não inicia, enquanto muitos usuários dizem que o aplicativo não funciona corretamente. Os usuários estão enfrentando problemas ao iniciar um jogo ou ao usar um recurso específico em um aplicativo.

Agora, muitos fatores podem ser o motivo pelo qual você não consegue abrir o aplicativo Xbox no Windows 11/10. Isso pode acontecer se o sistema operacional Windows ou o aplicativo Xbox estiver desatualizado. Além disso, se houver dados corrompidos em um aplicativo, isso pode causar problemas ao abrir o aplicativo ou travar o Xbox. Além disso, configurações incorretas de data e hora, problemas com os serviços do Xbox, um cache da loja corrompido, problemas com o servidor do Xbox etc. podem levar a esse problema.
Se você também estiver enfrentando o mesmo problema em que o aplicativo Xbox não inicia ou não funciona corretamente, este guia o ajudará. Você pode usar as correções mencionadas e solucionar problemas com seu aplicativo Xbox.
O aplicativo Xbox não abre ou funciona no Windows 11/10
Aqui estão os métodos que você pode usar se o aplicativo Xbox não abrir ou não funcionar no seu PC com Windows 11/10:
- Verifique se os servidores do Xbox estão inoperantes.
- Defina a data e hora corretas no seu PC.
- Mude sua região.
- Execute a solução de problemas de aplicativos da Windows Store.
- Atualize o Windows para a versão mais recente.
- Reinicie os serviços de jogos do Xbox.
- Limpe o cache da loja da Microsoft.
- Desligue sua VPN.
- Atualize o aplicativo Xbox.
- Repare ou redefina o aplicativo Xbox.
1] Verifique se os servidores do Xbox estão inoperantes.
Em primeiro lugar, verifique o status do Xbox Services Server e certifique-se de que os serviços não estejam desabilitados. Basta abrir a página de status do Xbox em seu navegador da Web e verificar se todos os serviços do Xbox estão funcionando. Se o Xbox estiver travando ou passando por algum trabalho de manutenção, o aplicativo Xbox ou alguns recursos dele não funcionarão corretamente no seu PC. Portanto, verifique se os serviços do Xbox não estão desativados no momento. No entanto, se não houver problemas de servidor no Xbox, passe para a próxima correção para resolver o problema.
2] Defina a data e hora corretas no seu PC.
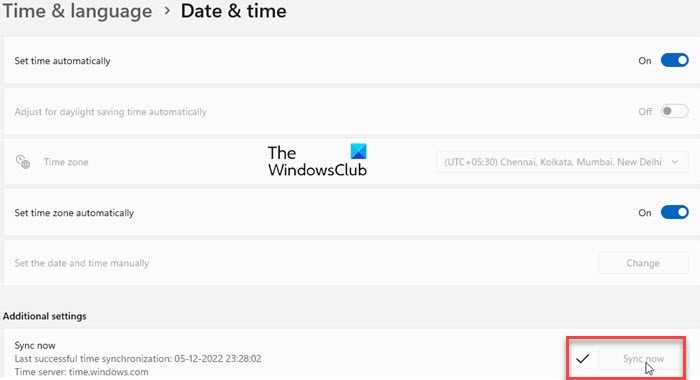
Esse problema pode ocorrer se você tiver definido a data e hora incorretas em seu sistema. Como sabemos, configurações de hora incorretas causam vários problemas com aplicativos padrão como o Xbox. Portanto, você deve garantir que seu computador tenha a data e hora corretas. Aqui estão os passos para fazê-lo:
- Primeiro pressione Win + I para executar Configurações aplicativo e vá para Tempo e idioma aba
- Após isso clique em data e hora A opção está presente na barra lateral direita.
- Em seguida, você verá duas opções chamadas Definir hora automaticamente e Definir fuso horário automaticamente ; ligue os interruptores associados a essas opções.
- Agora tente abrir o aplicativo Xbox e veja se o problema foi resolvido.
Se você definiu a data e a hora corretas e o problema persistir, passe para a próxima correção.
Ver: Xbox Game Bar não funciona ou abre no Windows 11/10
3] Mude sua região
Tente alterar sua região e verifique se você pode iniciar o aplicativo Xbox corretamente. Alguns usuários afetados conseguiram iniciar o aplicativo corretamente depois de mudar de região. Portanto, você pode tentar fazer o mesmo e ver se funciona. Siga as etapas abaixo para alterar sua região no Windows 11/10:
- Primeiro aberto Configurações aplicativo e clique em Tempo e idioma aba
- Agora clique em Idioma e região opção e de país ou região selecione uma região diferente da atual na lista suspensa.
- Depois disso, abra o Xbox e veja se funciona bem ou não.
4] Execute o Solucionador de problemas de aplicativos da Windows Store.
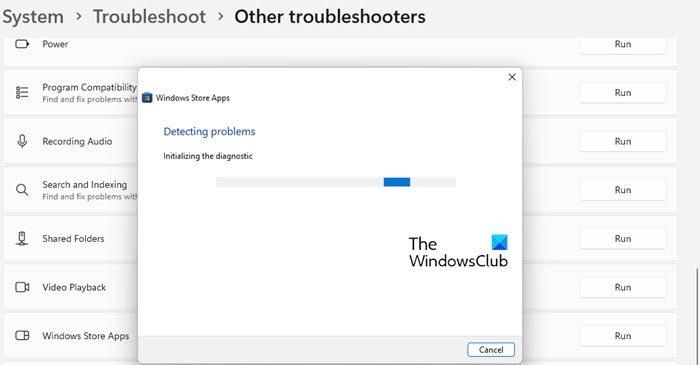
Em muitos casos, os solucionadores de problemas integrados do Windows ajudam você a se livrar de vários problemas em seu PC. Você pode tentar executar a solução de problemas de aplicativos da Windows Store para corrigir problemas com o aplicativo Xbox. Aqui estão os passos para fazê-lo:
- Em primeiro lugar, inicie o aplicativo Configurações e clique no ícone Sistema > Solução de problemas opção.
- Agora aperte o botão Outras ferramentas de solução de problemas opção e encontrar Aplicativos da Windows Store solução de problemas em 'Outros'.
- Após isso clique em correndo Um botão disponível para a solução de problemas de aplicativos da Windows Store. Ele resolverá problemas relacionados à Microsoft Store e seus aplicativos e, em seguida, aplicará a correção apropriada para corrigir os problemas.
- Depois disso, abra o aplicativo Xbox e verifique se ele inicia e funciona corretamente.
Se a solução de problemas dos aplicativos da Windows Store não puder corrigir o problema, deve haver alguma causa subjacente do problema. Assim, você pode aplicar outra correção para corrigir esse problema.
Ler: Correção para o erro 121010 do Xbox Live ao jogar o Microsoft Solitaire Collection.
5] Atualize o Windows para a compilação mais recente.
Se você quiser evitar problemas com aplicativos da Microsoft Store e outros softwares, é uma boa ideia manter seu sistema operacional atualizado. A Microsoft continua lançando novas atualizações do Windows para corrigir problemas existentes, melhorar a estabilidade do aplicativo e melhorar o desempenho geral do seu PC. Portanto, instale todas as atualizações pendentes do Windows iniciando 'Configurações














