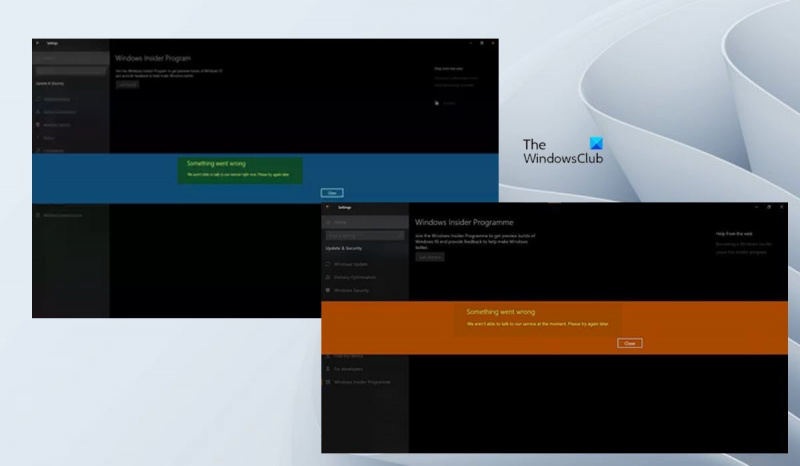Lamentamos, mas não é possível contactar o nosso serviço neste momento. Por favor, tente novamente mais tarde.
Se você estiver tentando ingressar no Windows Insider Program, talvez após uma nova instalação do Windows ou enquanto aguarda uma versão mais recente do Windows Preview Builds, e receber a mensagem Não podemos entrar em contato com nosso serviço agora ou No momento quando você clica em Começar na página de configurações do Insider em seu computador com Windows 11 ou Windows 10, esta postagem destina-se a ajudá-lo com sugestões que devem corrigir esse problema para você em seu sistema.

Quando esse problema ocorrer em seu dispositivo, você receberá algo deu errado uma mensagem de erro com uma das seguintes mensagens;
download freeware do microsoft project viewer
- Não podemos falar com nosso serviço agora. Por favor, tente novamente mais tarde.
- No momento não podemos entrar em contato com nosso serviço. Por favor, tente novamente mais tarde.
Programa Windows Insider - Não podemos entrar em contato com nosso serviço agora ou neste momento.
Se você for notificado quando tentar ingressar ou reingressar no programa Windows Insider que Não podemos entrar em contato com nosso serviço agora OU No momento em seu dispositivo Windows 11/10, então, em nenhuma ordem específica, nossas recomendações abaixo devem ajudá-lo a resolver o problema.
- Verifique se o serviço Windows Insider está ativado
- Verifique o arquivo Hosts e o bloqueador de anúncios (se aplicável).
- Use o ISO de compilação do Insider Preview
- Altere o Registro do Windows
- Reiniciar PC
Vejamos a descrição do processo em relação a cada uma das soluções listadas.
1] Verifique se o serviço Windows Insider está ativado
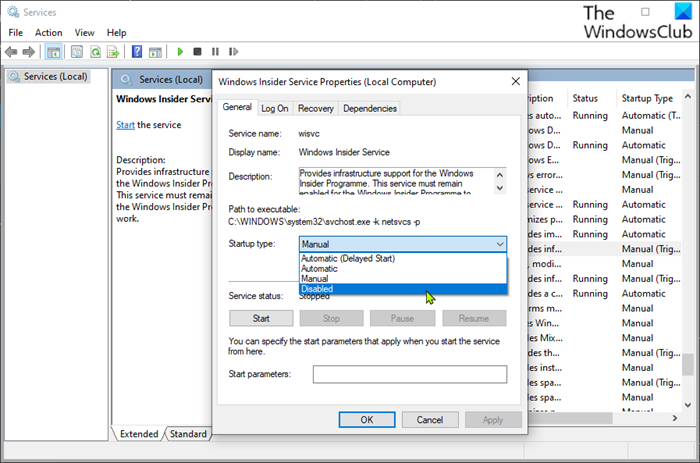
O Windows Insider Service (wisvc) fornece suporte de infraestrutura para o Windows Insider Program. Este serviço deve permanecer ativado para que o Programa Windows Insider funcione. Portanto, sua primeira tentativa de solução de problemas Não podemos entrar em contato com nosso serviço agora OU No momento O problema no seu dispositivo Windows 11/10 é garantir que o wisvc esteja ativado no seu dispositivo Windows 11/10. Para concluir esta tarefa, siga estas etapas:
- clique Tecla do Windows + R para abrir a caixa de diálogo Executar.
- Na caixa de diálogo Executar, digite |_+_| e pressione Enter para abrir Serviços.
- Na janela Serviços, role e encontre Serviço Windows Insider Entrada.
- Clique duas vezes em uma entrada para abrir sua janela de propriedades.
- Na janela de propriedades em Em geral guia, clique no menu suspenso tipo de lançamento e selecione Gerenciamento .
- Clique Aplicar > MULTAR para salvar as alterações.
O Windows Insider Service é um serviço Win32. Por padrão, no Windows 11/10, um serviço só será iniciado se for iniciado por um usuário, aplicativo ou outro serviço (Manual Trigger Start). Quando o wisvc é iniciado, o serviço é executado como LocalSystem no processo svchost.exe compartilhado junto com outros serviços. Se o serviço Windows Insider falhar ao iniciar, o Windows iniciará e notificará o usuário de que o serviço wisvc falhou ao iniciar devido a um erro. Informações detalhadas sobre o erro podem ser visualizadas no log de eventos. Em relação às dependências do serviço, o Windows Insider Service não pode ser iniciado em nenhuma circunstância se o serviço Remote Procedure Call (RPC) estiver desabilitado. Além disso, o serviço wisvc usa FlightSettings.dll arquivo localizado na pasta C:Windowssystem32 Catálogo. Se o arquivo for excluído ou corrompido, o serviço não será iniciado - você pode substituir este arquivo DLL por uma nova cópia disponível no Winbindex.
Se você deseja restaurar o Windows Insider Service para sua configuração padrão original, primeiro certifique-se de que o serviço RPC esteja definido como padrão e esteja funcionando corretamente e siga estas etapas:
- Chame a caixa de diálogo 'Executar'.
- Na caixa de diálogo Executar, digite |_+_| e depois clique CTRL+SHIFT+ENTER para abrir um prompt de comando no modo administrador/elevado.
- Na janela do prompt de comando, digite ou copie e cole o comando abaixo e pressione Enter.
- Saia do prompt do CMD após executar o comando.
- Reinicie o computador.
Ler : Como desativar o serviço Windows Insider no Windows 11/10
2] Verifique o arquivo Hosts e o bloqueador de anúncios (se aplicável).
Ao que parece, a mensagem de erro destacada significa simplesmente que o computador não pode acessar o serviço. Alguns usuários afetados relataram que conseguiram resolver esse problema verificando o arquivo Hosts no local abaixo, o que acabou bloqueando todos os tipos de sites com anúncios e malware e, possivelmente, o serviço que eles estão tentando acessar e redefinindo o arquivo hosts como padrão, o problema acabou.
|_+_|Alguns outros usuários que enfrentaram o mesmo problema conseguiram resolver o problema e ingressar com êxito no Windows Insider Program depois de desativar o bloqueador de anúncios e reiniciar o Windows. Se você estiver usando o bloqueio de anúncios baseado em DNS, basta alternar o DNS (ignorar o bloqueador de anúncios) para corrigir o problema.
ferramenta de suporte malwarebytes
Ler : SwitchHosts é um alternador de arquivos Hosts para alterar facilmente o arquivo Windows Hosts.
3] Use o ISO de compilação do Insider Preview
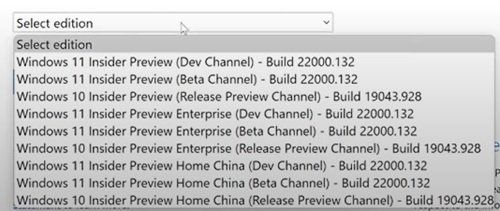
Esta solução requer que você vá para a página oficial do Windows Insider Preview e entre com sua conta da Microsoft associada ao programa Insider e, em seguida, baixe o ISO selecionado para a compilação desejada, monte o ISO e execute a instalação a partir daí para executar uma atualização no local de sua instalação existente do Windows ou crie uma mídia inicializável para uma instalação limpa de uma compilação do Windows Preview.
Ler : Correção do código de erro 0x0 para compilações do Windows Insider durante a atualização
4] Modifique o Registro do Windows
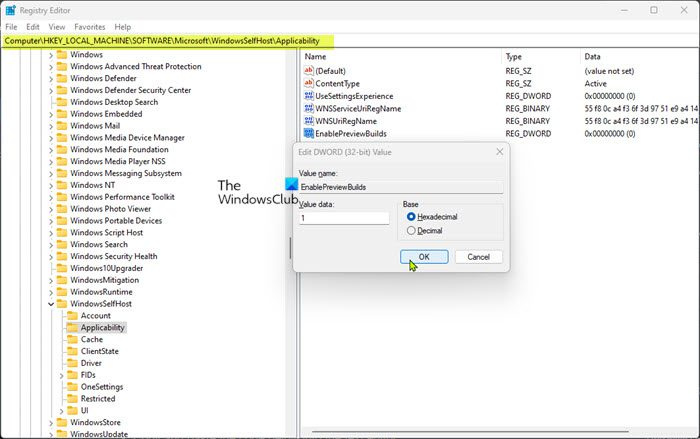
Esta solução requer que você altere e instale EnablePreviewBuilds chave de registro para 1 (Verdadeiro). Essa configuração permite a instalação de compilações de visualização no dispositivo. Os usuários podem baixar e instalar compilações de visualização do Windows em seus dispositivos participando por meio de Configurações > Atualização e segurança > Programa Windows Insider . Os administradores também podem usar outras políticas para gerenciar as configurações de teste em nome dos usuários se esse valor for definido.
Como esta é uma operação de registro, é recomendável fazer backup do registro ou criar um ponto de restauração do sistema como precaução necessária. Depois disso, você pode proceder da seguinte forma:
palavra inicial para windows 8
- clique Tecla do Windows + R para abrir a caixa de diálogo Executar.
- Na caixa de diálogo Executar, digite regedit e pressione Enter para abrir o Editor do Registro.
- Navegue ou navegue até o caminho da chave do registro abaixo:
- Neste local no painel direito, clique duas vezes no ícone EnablePreviewBuilds entrada para editar suas propriedades.
Se a chave estiver faltando, clique com o botão direito do mouse em um espaço vazio no painel direito e selecione Novo > Valor DWORD (32 bits) para criar uma chave de registro e, em seguida, renomeie a chave de acordo e pressione Enter.
- Clique duas vezes na nova entrada para editar suas propriedades.
- Conecte-se 1 EM EM determinada área campo.
- Pressione OK ou Enter para salvar suas alterações.
- Saia do Editor do Registro.
- Reinicie o computador.
Ler : Como pesquisar chaves, valores e configurações no registro do Windows
Além disso, você pode instalar EnablePreviewBuilds chave para o valor 1 no registro usando um arquivo .reg. Veja como:
- clique Tecla do Windows + R para abrir a caixa de diálogo Executar.
- Na caixa de diálogo Executar, digite caderno e pressione Enter para abrir o Bloco de Notas.
- Copie e cole o código abaixo em um editor de texto.
- Agora clique em Arquivo item de menu e selecione Salvar como botão.
- Selecione um local (de preferência em sua área de trabalho) onde deseja salvar o arquivo.
- Digite um nome com .reg extensão (por exemplo; SetEPBs1.reg ).
- Escolher Todos os arquivos de Salvar como tipo lista suspensa.
- Clique duas vezes no arquivo .reg salvo para mesclá-lo.
- Quando solicitado, pressione Executar > Sim ( CARVALHO ) > sim > MULTAR aprovar a fusão.
- Agora você pode deletar o arquivo .reg se quiser.
- Reinicie o seu PC.
Ler : Como comparar ou mesclar arquivos de registro com Regdiff
Da mesma forma, você pode obter o mesmo resultado editando o registro usando a linha de comando. Veja como:
- clique Tecla do Windows + R para abrir a caixa de diálogo Executar.
- Na caixa de diálogo Executar, digite equipe e depois clique CTRL+SHIFT+ENTER para abrir um prompt de comando no modo administrador/elevado.
- Na janela do prompt de comando, copie e cole o comando abaixo e pressione Enter:
- Saia do prompt do CMD após executar o comando.
Ler : Como reparar o registro usando a linha de comando no Windows
5] Reiniciar PC
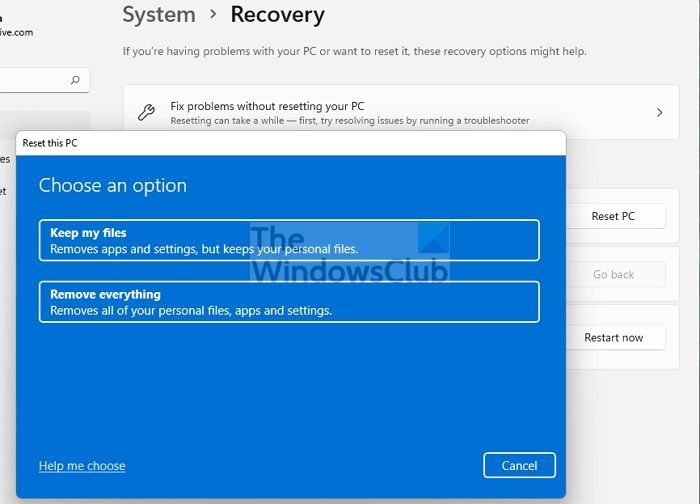
como usar computador sem teclado
Esta é outra solução viável que resolveu o problema para alguns usuários de PC afetados. Eles relataram que Começar o botão funcionou após executar uma reinicialização do PC com a capacidade de Salve meus arquivos . Após o procedimento de reinicialização, eles puderam selecionar seu canal preferido em seu dispositivo.
Ler : Como redefinir o Windows sem usar o aplicativo Configurações
Espero que este post te ajude!
Leia também :
- O botão 'Iniciar' está inativo; Não é possível obter compilações do Windows Insider Preview
- Sua conta da Microsoft precisa de atenção para receber compilações do Insider Preview
Como resolvo o problema do programa Windows Insider?
A solução de problemas do Windows Insider em seu computador depende muito da natureza dos problemas que você está enfrentando. No entanto, você pode optar por não receber compilações de visualização em seu dispositivo. Vá para Configurações > Atualização e segurança > Programa Windows Insider > Interromper compilações do Insider Preview para ver suas opções. Se você estiver no canal beta ou de pré-lançamento, poderá clicar no botão para parar de receber compilações de pré-visualização em seu dispositivo quando a próxima versão principal do Windows for lançada ao público.
Ler : Como ingressar no Windows Insider Program sem uma conta da Microsoft
Como forçar a instalação do Windows Insider Update?
No seu dispositivo, vá para Configurações > Atualização e segurança > Programa Windows Insider . Configure-o para o canal Dev. Agora vá para Configurações > Atualização e segurança > atualização do Windows para verificar as atualizações mais recentes e atualizar seu dispositivo para a versão mais recente disponível no Canal Dev.
Ler : Não é possível alternar o canal do Windows Insider no Windows 11-Dev ou Beta.