O tema no Windows 10/11 continua mudando e está me deixando louco! Sou um especialista em TI e já vi isso acontecer antes, mas nunca em uma escala tão grande. Este é um problema que precisa ser resolvido, e rápido. O Windows 10/11 é um ótimo sistema operacional, mas esse problema com o tema é um verdadeiro problema. Já faz um tempo que está acontecendo e está piorando. Eu tentei tudo o que posso pensar, mas nada parece funcionar. A única maneira de corrigir esse problema é alterar o tema manualmente, mas isso é chato e não é algo que todos possam fazer. Deve haver uma maneira de corrigir esse problema automaticamente. A Microsoft precisa corrigir esse problema o mais rápido possível. Já faz um tempo desde que o Windows 10/11 foi lançado e esse problema ainda não foi corrigido. Está chegando ao ponto em que está se tornando um grande aborrecimento e precisa ser resolvido. Microsoft, corrija esse problema. Isso está deixando eu e outros especialistas em TI loucos!
Uma das melhores maneiras de personalizar seu computador é aplicar um tema de sua escolha. Mas nenhum de nós gostaria que os temas que instalamos mudassem automaticamente para outra coisa. Neste post, vamos discutir esta questão e ver o que você deve fazer se o seu O tema continua mudando no seu computador com Windows .

copiar usb inicializável
Por que meu tema do Windows continua mudando?
Normalmente, se você tiver outros dispositivos no modo leve com o recurso de sincronização ativado, é provável que seu tema mude drasticamente. Você pode desativar o recurso de sincronização e reiniciar o computador para corrigir esse problema. Se não for esse o caso, você pode ter ativado o recurso de apresentação de slides em segundo plano ou há alguns conflitos no Windows atualizado recentemente.
Fix Theme continua mudando no Windows 11/10
Se o tema do seu PC continuar mudando, tente as soluções abaixo para corrigir o problema:
- Alterar as configurações do plano de refeições
- Não sincronize suas configurações
- Escaneie seu computador em busca de vírus
- Excluir arquivos de cache de ícone
- Desinstale a nova atualização do Windows
- Tente a restauração do sistema
Vamos começar com a primeira solução.
1] Alterar as configurações do plano de refeições

Se os temas continuarem mudando, a primeira coisa que você deve fazer é alterar as configurações de plano de fundo. Muitos usuários resolveram o problema desativando algumas configurações do plano de energia, então tentaremos fazer o mesmo.
Siga as etapas prescritas para fazer o mesmo.
- Pressione Win+R para abrir a caixa de diálogo Executar.
- Digite o seguinte e pressione o botão Enter. |_+_|.
- Nos planos de refeições, clique em Alterar configurações do plano opção selecionada.
- Agora selecione Alterar configurações avançadas de energia .
- Expandir Configurações de plano de fundo da área de trabalho > Apresentação de slides e alterar as configurações De baterias e conectado para desativar ou pausar.
- Clique nos botões 'OK' e 'Aplicar' para salvar as alterações.
Depois de fazer as alterações, reinicie o computador e veja se o tema muda. Se você ainda estiver enfrentando o problema, passe para a próxima solução.
2] Não sincronize suas configurações
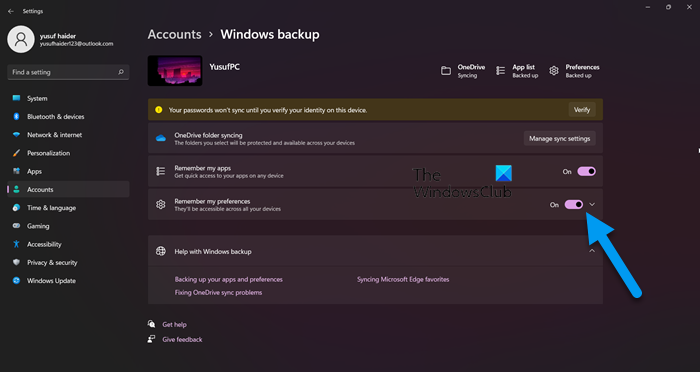
Você deve desativar o recurso de sincronização, pois as configurações podem ser sincronizadas com seus outros dispositivos. Nesse caso, você pode desativar esse recurso e ver se ele resolve o problema. Siga as etapas abaixo para fazer o mesmo:
- Pressione Win + I para abrir as configurações.
- Selecione a guia Contas e clique em Backup do Windows.
- Desative a opção 'Lembrar minhas configurações'.
Espero que isso ajude você.
3] Examine seu computador em busca de vírus
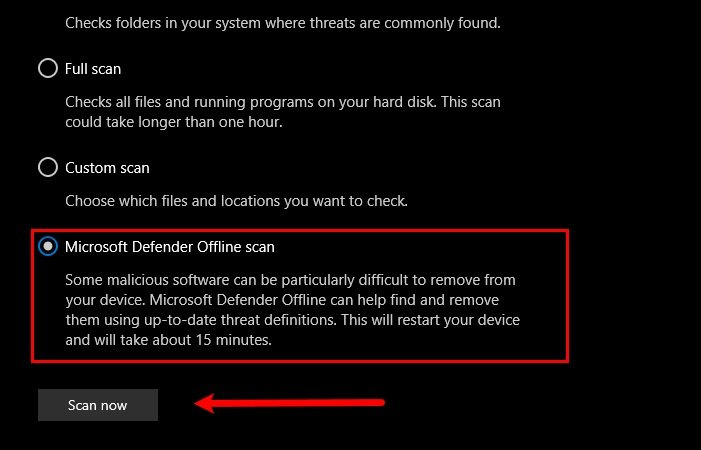
Seus temas podem mudar constantemente devido a um vírus ou malware instalado inadvertidamente em seu computador. Portanto, para resolver o problema neste caso, você pode verificar se há vírus no computador. Se você tiver um antivírus de terceiros, poderá usá-lo para verificar seu computador. Se você não tiver um antivírus de terceiros, use um programa de segurança do Windows para verificar seu sistema. Siga as etapas prescritas para fazer o mesmo.
- Localizar e executar Segurança do Windows aplicativo no menu Iniciar.
- Vá para Proteção contra vírus e ameaças aba
- Clique na opção de digitalização.
- Escolher Varredura offline do Microsoft Defender ou Antivírus Microsoft Defender.
- Imprensa Escaneie agora.
Após a conclusão da verificação, você precisa se livrar dos vírus e esperamos que isso o ajude.
4] Excluir cache de ícone
Uma das razões pelas quais seus temas estão mudando constantemente é um cache de ícone corrompido. No entanto, a boa notícia é que você pode realmente reparar um cache de ícone corrompido com nosso guia. Depois de criar o cache, verifique se o problema foi resolvido.
5] Desinstale a nova atualização do Windows.
Se seus temas começaram a mudar drasticamente somente após uma atualização do Windows, é recomendável desinstalar a atualização. O problema pode ser devido a uma atualização defeituosa que pode interromper os temas do seu computador.
Você pode seguir as etapas prescritas para desinstalar o novo Windows Update.
- Clique Vitória + eu para abrir Configurações.
- Clique em Windows Update e vá para Histórico de atualizações.
- Nas configurações relacionadas, selecione Desinstalar atualizações.
- Clique com o botão direito do mouse na atualização instalada recentemente que está causando o problema e selecione Desinstalar.
- Siga as instruções na tela para concluir o procedimento.
Depois de concluir o procedimento, reinicie o computador.
6] Tente a restauração do sistema
Se você criou um ponto de restauração do sistema, agora é a hora de implantá-lo. Procurar 'Restauração do sistema' a partir do menu Iniciar. Pressione em Restauração do sistema botão e siga as instruções na tela para concluir o processo de restauração.
Esperamos que você possa resolver o problema usando as soluções mencionadas neste artigo.
Ler: Impedir que os temas alterem os ícones da área de trabalho no Windows
Onde os temas são armazenados no Windows 11?
Você pode encontrar temas em seu computador pressionando Win + R para abrir Executar e inserindo a seguinte variável de ambiente:
|_+_|Você também pode encontrar tópicos visitando C:WindowsWeb . Basta iniciar o File Explorer no seu computador, copiar e colar o local e pressionar Enter e você será redirecionado para o tema instalado no seu computador. No entanto, se você puder baixar um tema de terceiros, ele pode ser encontrado em suas pastas de downloads. Então, basta iniciar o File Explorer e clicar na pasta Downloads; lá você encontrará temas baixados.
Ler : Tema do Windows 11 não sincronizando
Como sincronizar temas no Windows 11?
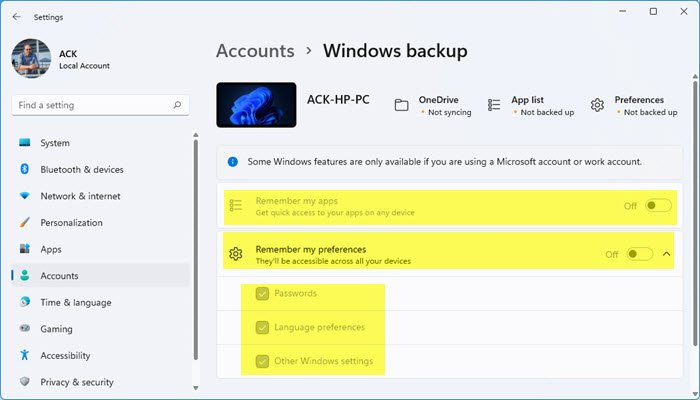
Para sincronizar seus temas em vários dispositivos, a primeira coisa que você deve fazer é garantir que todos os dispositivos estejam conectados à mesma conta ou tenham o mesmo administrador. Certifique-se também de que sua conta da Microsoft seja verificada ou esse recurso não funcionará. Depois de concluir essas etapas preliminares, siga as etapas prescritas para ativar Lembrar minhas preferências das configurações do Windows. Siga as etapas prescritas para fazer o mesmo.
- Inicie as configurações do Win + I.
- Vá para Contas > Backup do Windows.
- Ative para alternar Lembrar minhas preferências.
Se desejar, você também pode ajustar essa configuração clicando no botão Expandir e desativando as opções de sua escolha. Se você deseja sincronizar tópicos, certifique-se de que o campo associado a Outras configurações do Windows marcada com uma marca de seleção.
Leia também: Como alterar tema, tela de bloqueio e papel de parede no Windows.
dispositivo USB oculus não reconhecido















