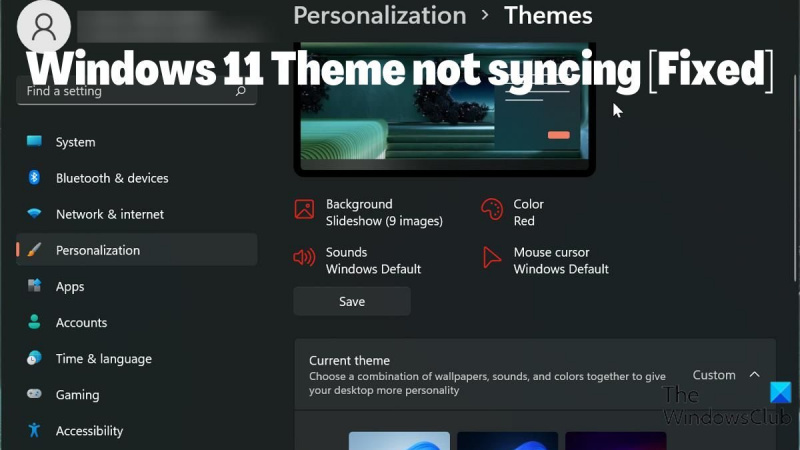Se você é um especialista em TI, sabe que uma das coisas mais frustrantes pode ser quando o tema do Windows não sincroniza. É uma dor ter que redefinir suas preferências continuamente e pode ser uma verdadeira dor de cabeça se você não tiver certeza de como resolver o problema. Felizmente, temos algumas dicas que podem ajudá-lo a sincronizar corretamente o tema do Windows. Siga estas etapas e você deve estar pronto e funcionando em nenhum momento. 1. Primeiro, verifique se você está usando a mesma conta da Microsoft em todos os seus dispositivos. Esta é a conta que você usa para entrar no Windows e é a chave para garantir que suas configurações sejam sincronizadas em todos os seus dispositivos. 2. Em seguida, verifique se o seu tema está definido para sincronizar automaticamente. Para fazer isso, vá para o aplicativo 'Configurações' no seu dispositivo Windows 10 e clique em 'Personalização'. Em seguida, clique em 'Temas' e verifique se a configuração 'Sincronizar seus temas' está ativada. 3. Se o seu tema ainda não estiver sincronizando, tente redefini-lo. Para fazer isso, vá para o aplicativo 'Configurações' e clique em 'Atualização e segurança'. Em seguida, clique em 'Recuperação' e em 'Redefinir este PC', clique em 'Começar'. 4. Por fim, se ainda estiver com problemas, tente entrar em contato com o suporte da Microsoft. Eles devem ser capazes de ajudá-lo a solucionar o problema e fazer com que seu tema seja sincronizado corretamente. Espero que essas dicas ajudem você a sincronizar o tema do Windows corretamente. Se ainda estiver com problemas, entre em contato com o suporte da Microsoft para obter mais ajuda.
As preferências do usuário são levadas em consideração principalmente ao escolher temas para usar em seus dispositivos. Embora o Windows 11 tenha uma aparência mais bonita, você ainda pode melhorar a aparência do seu PC com os temas certos. Além do mais, a capacidade de sincronizar configurações como temas em todos os seus dispositivos é um dos grandes recursos dos PCs com Windows. Para muitos usuários, sincronizar temas e outras configurações em seus dispositivos é um método de manter uma aparência consistente em todos os dispositivos.
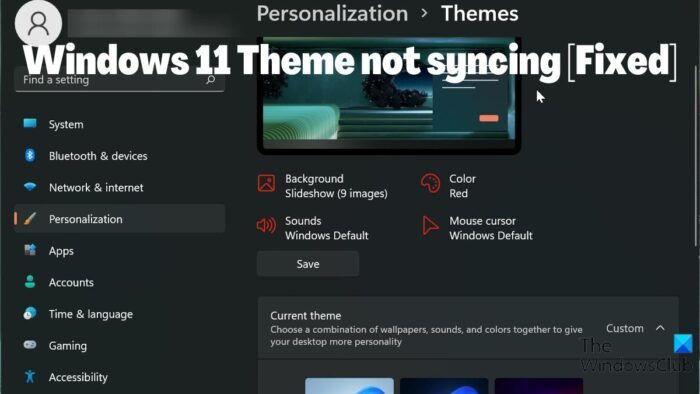
verificador de compatibilidade do windows 10
No entanto, alguns usuários relatam que Tema do Windows 11 não sincronizando . Essa pode ser uma situação frustrante, mas, na maioria dos casos, o problema pode ser causado por uma sincronização de tema desativada, um problema com sua conta da Microsoft ou uma simples falha em seu computador. Considerando todos os fatores que podem causar o problema, reunimos algumas soluções que podem ajudá-lo a resolver esse problema.
Corrigido um problema que fazia com que o tema do Windows 11 não sincronizasse.
Você está enfrentando um tema do Windows 11 que não sincroniza? Aqui estão as melhores maneiras de corrigi-lo e mantê-lo sincronizado entre seus dispositivos Windows:
- Certifique-se de que a sincronização de temas esteja habilitada no seu PC com Windows 11.
- Verifique sua conta da Microsoft
- Executar varredura SFC
- Desative e ative as configurações de sincronização do Windows.
- Atualize o Windows e reinicie o computador
- Mudar tema
1] Certifique-se de que a sincronização de temas esteja ativada no seu PC com Windows.
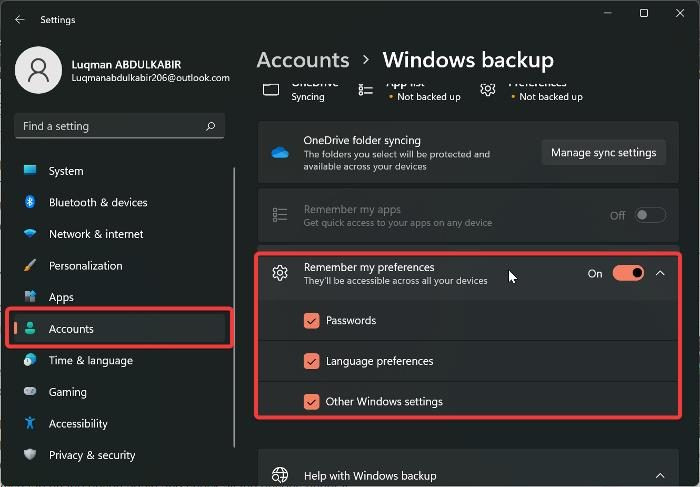
adicionar pasta a este pc
Você pode não ter ativado as opções de sincronização em seu PC se o tema em seu PC com Windows não estiver sincronizando. E você terá problemas para sincronizar as configurações do Windows em todos os seus PCs com Windows se as configurações de sincronização estiverem desativadas. Como resultado, você deve garantir que a sincronização de temas esteja ativada em seu computador, verificando as configurações do Windows. Enquanto isso, no Windows 11, o local que permite sincronizar os temas é diferente das versões anteriores do Windows. Agora vamos ver como habilitar a sincronização de temas em um computador com Windows 11:
- Imprensa Windows + eu abrir Configurações no seu computador.
- Troque para contas e clique nele.
- Imprensa Backup do Windows e alterne o controle deslizante antes Lembrar minhas preferências .
- Clique também na opção novamente e verifique todas as opções abaixo dela.
É recomendável reiniciar o computador após ativar esse recurso.
Conectado: Como ajustar as configurações de sincronização usando o Editor do Registro
2] Verifique sua conta da Microsoft.
Todos os seus computadores devem estar conectados à mesma conta da Microsoft para que as configurações de sincronização funcionem. Portanto, você deve garantir que sua conta Microsoft esteja registrada em cada um de seus PCs e que a conta MS seja autenticada. Dependendo das circunstâncias que cercam o problema, você pode fazer qualquer uma dessas coisas.
- Entre com a mesma conta da Microsoft que você usa em seus computadores.
- Certifique-se de que sua conta seja verificada.
- Se tudo o que foi feito acima já tiver sido feito e o problema persistir, saia da sua conta da Microsoft e entre novamente em seus dispositivos.
3] Execute uma varredura SFC
Algumas falhas em PCs com Windows podem ser atribuídas a arquivos de sistema corrompidos, o que pode ocorrer devido à não sincronização do tema do Windows 11. Portanto, você precisa executar uma verificação SFC para localizar e substituir arquivos de sistema corrompidos em seu computador que podem estar causando falhas no sistema. Veja como realizar uma varredura SFC:
- clique Janela chave e tipo Linha de comando no campo de solicitação.
- Clique com o botão direito do mouse no resultado e selecione Executar como administrador .
- Tipo sfc/scannow no prompt de comando do Windows e pressione Entrar .
- Em seguida, reinicie o computador após a conclusão do processo.
4] Desative e ative as opções de sincronização do Windows.
Desativar e ativar as opções de sincronização do Windows pode ajudar a resolver esse problema. Se você tentou a solução acima, mas o problema ainda não foi resolvido. Você deve voltar para as configurações de sincronização do Windows e desativá-lo. Em seguida, reinicie o computador e ligue-o novamente.
5] Atualize o Windows e reinicie o computador.
Às vezes, um erro do Windows pode ser o motivo pelo qual você está enfrentando o problema de não sincronização do tema do Windows 11. Nesse caso, tentar as soluções acima não ajudará até que você atualize o Windows 11 para uma versão mais recente. Veja como fazer:
como abrir portas do windows 8
- Vá para Configurações no seu computador.
- Imprensa atualizações do Windows .
- Escolher Verifique se há atualizações .
Se houver atualizações disponíveis, elas serão instaladas em seu computador após o processo. Você também deve reiniciar o computador após a atualização.
6] Alterar Tema
Vale a pena tentar mudar o tema do Windows para uma variante diferente e ver se o tema sincroniza e depois voltar para o anterior, apenas para descobrir alguns fatos sobre o problema. Se você mudou para um tema diferente e a sincronização de temas funciona, mas não funciona depois de reverter para o anterior, você provavelmente precisará usar um tema diferente. No entanto, a opção de sincronização de tema deve retornar ao estado de trabalho depois de alternar se não houver nenhum problema com o tema que você está usando.
Você pode nos informar a solução que funcionou para você na seção de comentários abaixo.
Ler:
- Este tema não pode ser aplicado à área de trabalho
- As configurações de sincronização não funcionam ou estão esmaecidas
Como faço para sincronizar minhas configurações no Windows 11?
Antes de poder sincronizar as configurações do Windows em seus computadores, você deve entrar com sua conta da Microsoft neles. Depois disso, você pode sincronizar suas configurações em seu computador com Windows 11 seguindo estas etapas:
- Imprensa Windows + eu abrir Configurações .
- Imprensa contas .
- Escolher Sincronize suas configurações e ligue Configurações de sincronização opção.
Como mudar o tema do Windows 11?
É fácil mudar o tema do Windows 11 para outro tema disponível no seu computador. Veja como fazer:
- Clique com o botão direito do mouse em um espaço vazio na área de trabalho e selecione Personalização .
- Selecione Tema opção da lista no painel esquerdo.
- Em seguida, clique no tema que deseja definir como tema do Windows.
Você pode escolher um tema entre os temas padrão do Windows ou baixá-lo da Microsoft Store.
mudar a cor do texto na pintura