Esta versão do Office não foi inicializada. Para inicializar o Office, você deve primeiro abrir o aplicativo do Office. Depois que o Office estiver aberto, você será solicitado a inserir a chave do produto. Depois de inserir a chave do produto, você será solicitado a aceitar o Contrato de licença de usuário final do Microsoft Office. Depois de aceitar o contrato, você será solicitado a escolher o local de instalação. Depois de escolher o local de instalação, o processo de instalação será iniciado.
Se você vir a mensagem Esta versão do Office não foi inicializada, isso significa que seu Office, suas licenças e credenciais foram revogadas e você não tem mais acesso a nenhum de seus dados. Normalmente, o desprovisionamento é feito pelas empresas quando algum funcionário deixa o emprego, para que ele não tenha acesso aos dados confidenciais da empresa. No entanto, esse erro também pode ocorrer por outros motivos técnicos.
violação de acesso de exceção não tratada

Esta versão do Office não foi inicializada
Primeiro, você precisa verificar com o administrador se ele fez isso por algum motivo. Caso contrário, talvez os seguintes métodos o ajudem a corrigir esse problema no Windows 10:
- Use o endereço de e-mail correto
- Verificar assinatura
- Verifique as configurações de data e hora
- Verifique se você possui versões mais antigas do MS Office em seu computador
- Execute os solucionadores de problemas de ativação do Office
- Tente executar o MS Office como administrador
- Licença de reparação de escritório
- Repare seus aplicativos do Office.
1] Endereço de e-mail correto
Este é um erro muito comum que muitas vezes cometemos. Antes de prosseguir com outros métodos de solução de problemas, verifique se você está usando o ID de e-mail correto para entrar na sua conta do MS Office. Tente todos os outros endereços de e-mail pessoais se o atual não funcionar. Você pode ter usado um endereço de e-mail antigo para comprar uma licença do MS Office.
Para verificar isso, entre na sua conta MS e vá para Serviços e assinaturas. Se sua assinatura do Office 365 não estiver listada, você definitivamente está usando o endereço de email errado.
2] Assinatura expirou 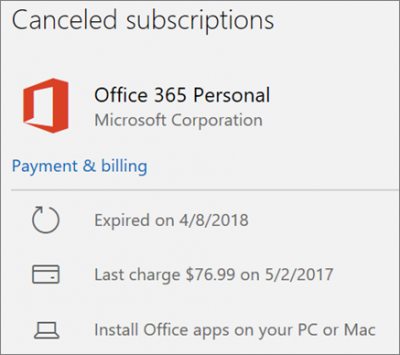
Esta é uma das razões mais óbvias para este erro aparecer. Então, se você está recebendo este erro, primeiro verifique o status da sua assinatura e renove-a se ela tiver expirado. Verifique se ele está ativo para continuar usando o Office.
Renovar sua assinatura do Office é muito fácil e rápido. Antes de ir para a página de renovação no Office.com, verifique se ela expirou, basta entrar com sua conta do Office, ir para Assinaturas e verificar os detalhes.
encontrar arquivos grandes windows 10
3] Configurações incorretas de data e hora
Podemos nem pensar nisso, mas sim, errado configurações de data e hora também pode ser a causa desse erro. Se você estiver recebendo este erro, verifique as configurações de data e hora em seu computador.
Feche todos os aplicativos do Office e verifique suas configurações. Se estiverem incorretos, corrija-os manualmente ou selecione a opção 'Definir hora automaticamente'.
Reinicie o Office e verifique se o problema foi resolvido.
Os usuários do Windows 7 são aconselhados a sincronizar o relógio do computador com um servidor de horário na Internet para evitar tais erros.
4] Versões antigas do Office 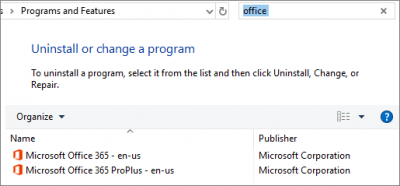
Você pode não saber, mas algumas versões antigas do Office ainda podem estar instaladas em seu computador e podem entrar em conflito com a versão mais recente.
- Pressione Win + R para abrir o comando Executar e digite Painel de Controle.
- Agora verifique a lista de programas instalados em seu computador e veja se você possui várias cópias do MS Office instaladas.
- Exclua as versões que você não usa.
- Se apenas uma versão estiver listada na lista de programas, verifique se há outras correções mencionadas abaixo.
5] Execute a solução de problemas de ativação do Office
Esses Solucionadores de problemas de ativação do Microsoft Office ajudá-lo a resolver problemas de licença. Funciona com Office 365, Office 2019, Office 2106 e Office 2013.
6] Execute o MS Office como administrador
A execução dos aplicativos do Office como administrador pode ajudá-lo a corrigir a solução.
configuração do microsoft remote desktop mac
- Abra a caixa de pesquisa e digite 'Word'.
- O Word aparecerá no topo da lista.
- Clique com o botão direito do mouse e selecione 'Executar como administrador'.
- Selecione Sim para permitir que o Office seja executado como administrador.
- Abra os aplicativos do Office e veja se o problema foi resolvido.
7] Oficina de Reparação de Licenciamento
Esta correção é apenas para o Office 2013. Se você estiver usando o Office 2013 e receber o erro 'Esta versão do Office não foi inicializada', tente reparar sua licença do Office. Para fazer isso, primeiro você precisa remover a chave do produto e entrar com sua conta do MS Office.
Há um funcionário e correção automática disponível para remover uma chave de produto no Office 2013.
Baixe a ferramenta e abra-a. Quando terminar a correção simples, tente abrir qualquer aplicativo do Office e veja se isso ajuda.
8] Repare seus aplicativos do Office
Sua instalação do MS Office pode precisar ser reparada. Para restaurar seus aplicativos do Office -
fones de ouvido não funcionam windows 10
- Pressione Win + R para abrir o comando Executar e digite Painel de Controle.
- Vá para Programa e abra a lista de todos os aplicativos instalados no seu PC.
- Vá para o Microsoft Office e clique em Editar.
- Agora selecione 'Reparar' na caixa de diálogo e prossiga para o reparo online.
- Isso deve resolver seu problema.
Deixe-nos saber se isso ajuda. Informe-nos também se você tiver outras correções para esse erro.
Baixe PC Reparar Ferramenta para encontrar rapidamente e corrigir automaticamente erros do WindowsLeitura Relacionada : Como corrigir problemas de ativação do Office .
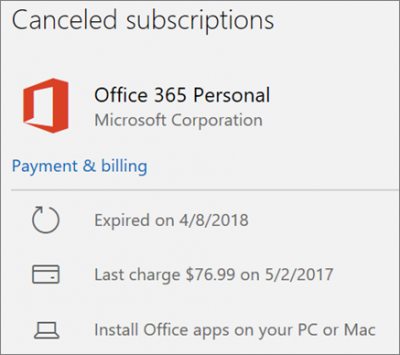
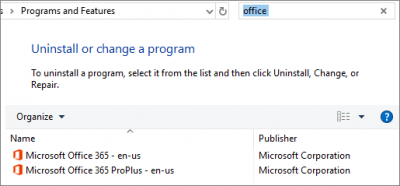



![Código de erro Steam 310 [Corrigido]](https://prankmike.com/img/steam/71/steam-error-code-310-fixed-1.jpg)





![Informações do sistema MSINFO32.exe não funcionam [Corrigir]](https://prankmike.com/img/errors/7D/msinfo32-exe-system-information-not-working-fix-1.jpg)

![O hardware deste computador pode não suportar a inicialização deste disco [Corrigir]](https://prankmike.com/img/boot/DF/this-computer-s-hardware-may-not-support-booting-to-this-disk-fix-1.png)


