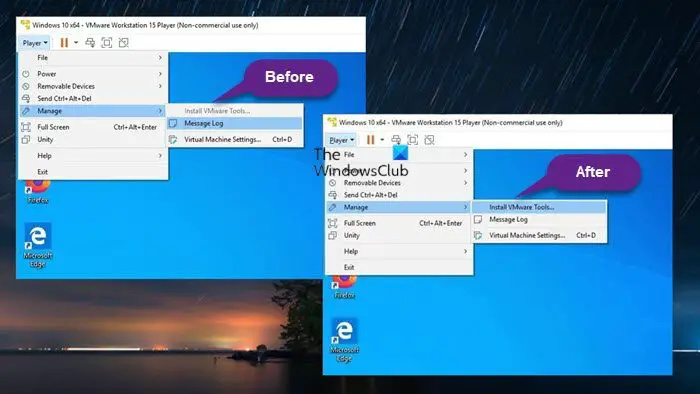Se você for um especialista em TI, provavelmente já se deparou com o problema da instalação do VMware Tools estar esmaecida. Isso pode ser um problema frustrante, mas felizmente há uma solução. A primeira coisa que você precisa fazer é abrir o console VMware Workstation e ir para o menu 'Editar'. A partir daí, selecione 'Preferências'. Uma nova janela se abrirá. Em seguida, vá para a guia 'Geral' e desmarque a caixa ao lado de 'Ativar verificações de compatibilidade do sistema operacional convidado'. Feito isso, feche a janela e tente instalar o VMware Tools novamente. Agora deve funcionar sem problemas. Se ainda estiver com problemas, tente desinstalar e reinstalar o VMware Tools. Isso geralmente resolve o problema. acinzentado. Isso pode ser um problema frustrante, mas
Se você não puder instalar o VMware Tools em um sistema operacional convidado em execução em uma máquina host Windows 11 ou Windows 10 porque Instalar ferramentas VMware opção em cinza , então esta postagem oferece uma solução simples e rápida para esse problema.
![Instalação do VMware Tools acinzentada [Correção]](https://prankmike.com/img/virtual/B7/install-vmware-tools-greyed-out-fixed-1.jpg)
Você terá esse problema se:
- A imagem das ferramentas já está montada na VM convidada.
- O sistema não possui uma unidade óptica virtual.
- Você conectou a unidade virtual de CD/DVD da máquina virtual ao arquivo de imagem ISO ao instalar o sistema operacional - a maneira usual de instalar as ferramentas VMware é iniciar a máquina convidada e depois com VMware Workstation Player menu selecionar Gerenciar > Instalar ferramentas VMware .
Ler : Adicionar TPM à VM do VMware Player no Windows 11
Fix Install VMware Tools esmaecido
Ferramentas VMware é um conjunto gratuito de serviços e módulos que permite usar vários recursos de uma máquina virtual convidada - por exemplo, desempenho gráfico superior, desempenho aprimorado do mouse e, o mais importante, a capacidade de transferir arquivos entre a máquina virtual e o computador host ( de forma similar Suporte para arrastar e soltar no VirtualBox ). O VMware Tools deve ser instalado se você quiser habilitar recursos adicionais do VMware na máquina convidada, embora o sistema operacional convidado possa funcionar bem sem o VMware Tools instalado.
Então se A opção 'Instalar VMware Tools' está acinzentada no sistema operacional convidado, você pode seguir as instruções passo a passo abaixo para resolver esse problema.
jogos de fuga para pc
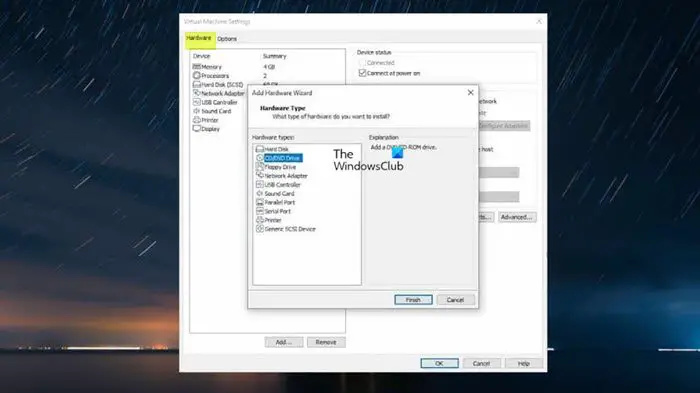
- Desligue a máquina virtual.
- Clique com o botão direito na máquina virtual e selecione Configurações .
- Sob hardware guia na barra lateral esquerda, selecione CD/DVD Dirigir e depois clique Excluir botão.
- Próxima seleção Dirigir e clique em Excluir botão.
- Próximo clique em Adicionar botão.
- Escolher Unidade de CD/DVD .
- Imprensa Fim botão.
O painel direito agora deve ter uma opção Usar disco físico > Detectar automaticamente incluído porque o ISO do Windows foi selecionado anteriormente, daí o problema.
- Clique MULTAR para fechar as configurações.
- Agora inicie a máquina virtual.
- Imprensa Jogador cair.
- Selecione no menu Gerenciar .
- Clique Instalar ferramentas VMware .
Isso é tudo!
Consulte Mais informação : Como instalar o VirtualBox Guest Additions no Windows
zoom do firefox padrão
Como corrigir o VMware Tools que não está funcionando?
Se a instalação do VMware Tools não iniciar automaticamente em seu computador, você pode executar o instalador do VMware Tools manualmente fazendo o seguinte: selecione Configurações > Desinstalando o VMware Tools . Novamente, escolha Configurações > Instalando ferramentas VMware , em seguida, clique no botão Instalar na caixa de diálogo que aparece. Se você não conseguir instalar o VMware Tools, a unidade de CD pode não funcionar se o sistema operacional atribuir o driver errado, que também está atribuído à placa de rede, e o VMware Tools não puder ser instalado sem uma unidade de CD. Para resolver esse problema, você deve atribuir o driver correto.
Ler : VMware Workstation não pode entrar no modo Unity
Como instalar o VM Tools no vSphere?
Para instalar o VM Tools no vSphere, siga estas etapas:
EM vSphere Client - hosts e clusters espécies
- Clique com o botão direito Máquina virtual > SO convidado > Instalar ferramentas VMware .
EM vSphere Web Client
- Imprensa Todas as ações > ícone Configuração > Instalar/atualizar ferramentas VMware .
EM Host do cliente vSphere
- Clique Ações > SO convidado no menu suspenso e selecione Instalar ferramentas VMware .
Leia também : Como instalar o VMWare ESXi em uma máquina virtual Hyper-V.