O wfs.exe é um arquivo embutido em PCs com Windows que permite enviar e receber faxes. Ele também digitaliza e salva documentos e imagens em seu computador. É um componente muito importante do recurso Windows Fax and Scan (WFS) no sistema do usuário. Neste artigo, abordamos como corrigir o erro de falta de arquivo wfs.exe que afeta a forma como seu PC funciona e interage com fax, documentos e imagens.
O recurso WFS não pode funcionar corretamente se o wfs.exe estiver ausente em seu sistema operacional. Eles podem digitalizar documentos e imagens ou enviar ou receber mensagens de fax. Isso pode afetar negativamente indivíduos e empresas que dependem do recurso de fax e digitalização do Windows 11/10.
O Windows não consegue encontrar ‘C:\WINDOWS\system32\wfs.exe’. Certifique-se de ter digitado os nomes corretamente e tente novamente.
o botão direito do mouse não responde windows 10
Se o arquivo wfs.exe estiver ausente do seu computador, a melhor maneira de corrigir isso é restaurá-lo. Veremos diferentes maneiras de restaurar o arquivo, repará-lo ou baixá-lo se estiver completamente ausente do seu sistema operacional.
WFS.exe está ausente ou não foi encontrado no Windows 11/10
Se o arquivo wfs.exe estiver ausente ou não for encontrado em seu computador com Windows 11/10, aplique as soluções mencionadas abaixo:
- Reparar arquivos de sistema corrompidos usando SFC
- Copie o arquivo wfs.exe de outro PC com Windows
- Verifique se o recurso Windows Fax and Scan está instalado
Vejamos agora cada uma das soluções em detalhe.
configurar hotmail no ipad
1] Repare arquivos de sistema corrompidos usando SFC

Para corrigir o arquivo wfs.exe ausente, use o prompt de comando para execute o Verificador de arquivos do sistema . Isso localiza e repara arquivos de sistema que estão danificados ou corrompidos. Os comandos de verificação são executados em todo o sistema para procurar esses arquivos para reparar. Veja como executar o SFC no prompt de comando:
Para executar o verificação SFC, utilize os passos abaixo:
- Tipo cmd na caixa de pesquisa e clique em Executar como administrador .
- Digite o seguinte comando no Prompt de comando janela e pressione Digitar para iniciar a varredura:
sfc /scannow
- Aguarde a conclusão do processo e reinicie o computador
Isso deve ajudar.
2] Copie o arquivo wfs.exe de outro PC com Windows
Se o wfs.exe estiver faltando no seu computador, você pode corrigir isso transferindo um arquivo wfs.exe de um computador que o tenha para o seu. Para fazer isso, você precisará ter uma unidade flash ou um cartão de memória removível. Use as etapas a seguir para copiar o arquivo wfs.exe de um computador para outro:
- Vá para o PC que possui o arquivo wfs.exe e insira o pendrive na porta USB.
- No mesmo computador, abra o File Explorer pressionando a tecla Windows + E.
- Encontre e localize a pasta C:\WINDOWS\system32\WFS.exe e copie e cole o arquivo em sua unidade flash.
- Remova com segurança a unidade flash do computador e insira-a no seu PC.
- Agora, copie e cole o wfs.exe da unidade flash para o local do arquivo do seu computador C:\WINDOWS\system32 no Explorador de Arquivos.
- Feito isso, reinicie o computador e veja se o erro “wfs.exe está faltando” ainda aparece.
3] Verifique se o recurso Windows Fax and Scan está instalado
Você precisa verificar se o recurso Windows Fax and Scan está instalado ou não. Se estiver instalado, reinstale-o e veja. Se não estiver instalado, você terá que instalá-lo.
A reinstalação do Windows Fax and Scan pode ajudar a corrigir o erro wfs.exe. Existem diferentes métodos para instalar o Windows Fax and Scan, que incluem usar o aplicativo Configurações, executar um comando no Prompt de Comando ou usar o Painel de Controle. Veja abaixo as etapas de cada método:
Use as etapas a seguir para instalar o Fax e Scanner do Windows usando o Configurações aplicativo:
msn explorer 11
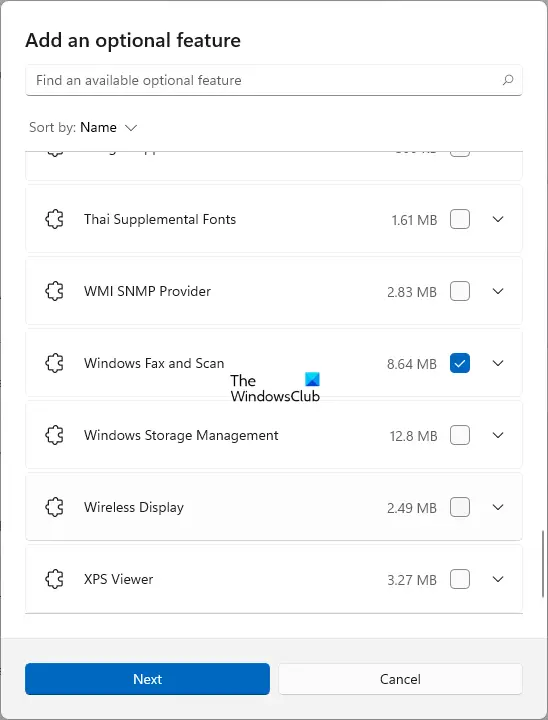
- Abra as configurações do Windows pressionando a tecla Windows + I.
- Clique na opção Aplicativos e localize Recursos opcionais no lado esquerdo da janela.
- Selecione Exibir recursos e uma nova janela aparecerá.
- Digite digitalizar na caixa de pesquisa da nova janela Adicione um recurso adicional.
- Marque a caixa ao lado de Fax e Scanner do Windows, Avançar e, para iniciar a instalação, selecione Instalar para continuar.
Use as etapas a seguir para instalar o Fax e Scanner do Windows usando o Prompt de comando :
- Na barra de pesquisa, digite cmd para abrir o prompt de comando.
- Escolha Executar como administrador e clique em Sim no prompt de controle de conta de usuário.
- Digite a seguinte linha de comando e pressione Enter:
dism /Online /Add-Capability /CapabilityName:Print.Fax.Scan~~~~0.0.1.0
Use as etapas a seguir para instalar o Fax e Scanner do Windows usando o Painel de controle :
- Abra a caixa de diálogo Executar, digite appwiz.cpl e pressione Enter. Isso abrirá Programas e Recursos no Painel de Controle.
- No canto superior esquerdo do painel, clique na opção Ativar ou desativar recursos do Windows.
- Uma nova pequena janela aparecerá. Encontre e localize o Windows Fax and Scan. Marque a caixa ao lado dele.
- Clique em OK e, se for solicitado, escolha Reiniciar o computador.
Esperamos que uma das soluções o ajude a corrigir o arquivo wfs.exe ausente no seu PC.
Ler : Como enviar e receber fax do computador com Windows
Onde está localizada a pasta Windows Fax and Scan?
Por padrão, a pasta Windows Fax and Scan está localizada em Documentos digitalizados, na pasta Documentos. No entanto, isso se aplica apenas a documentos digitalizados pela ferramenta de fax e digitalização integrada do Windows. Se você usar uma ferramenta de terceiros, suas pastas podem ser salvas em um local diferente, mas na maioria dos casos, elas estão todas na pasta Documentos.
Por que meu Windows Scan não está funcionando?
Existem vários motivos pelos quais o Windows Scan não está funcionando. Um deles está faltando drivers. Isso dificulta a comunicação adequada do computador com o scanner. Outros motivos pelos quais o Windows Scan não está funcionando são arquivos de sistema corrompidos, problemas de cabo, serviço WIA desativado ou outros problemas de hardware. Você pode corrigir isso verificando cada causa e tentando resolvê-la.
Ler : Como digitalizar um documento usando o aplicativo Scan no Windows ?
como deletar arquivos temporários no windows 10 usando cmd














