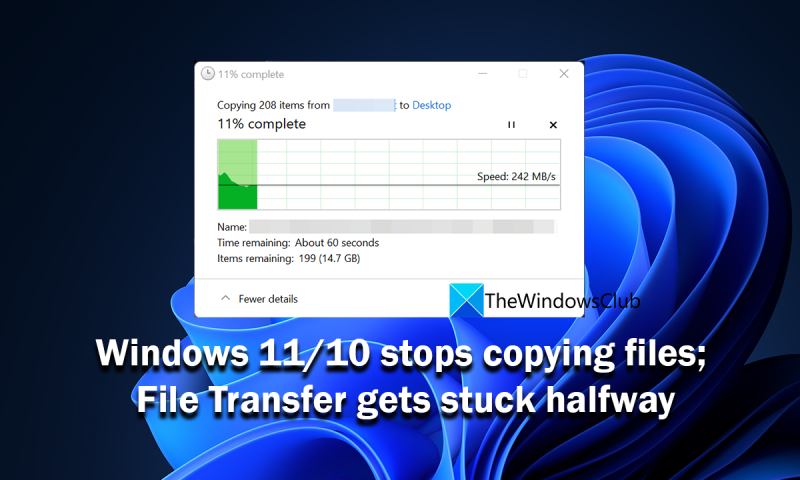Se você é um especialista em TI, sabe que às vezes o Windows pode parar de copiar arquivos e que a transferência de arquivos às vezes pode travar no meio do caminho. Isso pode ser frustrante, especialmente se você estiver no meio de um projeto importante. Há algumas coisas que você pode fazer para tentar corrigir esse problema. Primeiro, você pode tentar reiniciar o computador. Isso pode ou não funcionar, mas vale a pena tentar. Se isso não funcionar, você pode tentar usar um programa de transferência de arquivos diferente. Existem muitos programas diferentes por aí, e alguns deles são melhores que outros. Se ainda estiver com problemas, você sempre pode entrar em contato com o suporte da Microsoft. Eles devem ser capazes de ajudá-lo a solucionar o problema e corrigi-lo. Espero que essas dicas ajudem você a resolver o problema e colocar seu projeto de volta nos trilhos.
onde o edge store favoritos
Copiamos regularmente arquivos de uma unidade para outra ou de uma pasta para outra. O tempo estimado para copiar arquivos depende do tamanho do arquivo, do disco e dos recursos do seu PC. Existem até alguns programas de terceiros que facilitam a cópia de arquivos e agilizam o processo. Mas, no entanto, o desempenho do seu PC, dependendo da configuração, determina a velocidade. Alguns usuários reclamam que Windows 11/10 para de copiar arquivos ou eles veem seus a transferência de arquivos fica travada no meio do caminho . Neste guia, temos várias soluções que podem realmente ajudá-lo a resolver os problemas que você enfrenta ao copiar arquivos no Windows 11/10 PC.
Quando você vê que os arquivos param de ser copiados, ficam presos no meio ou não há progresso no processo de cópia, pode haver muitos motivos para isso. O tamanho dos arquivos que você está copiando pode ser grande, os arquivos podem estar corrompidos, o disco que você está copiando pode estar corrompido, qualquer programa instalado no seu PC pode causar um atraso que interfere no processo de cópia ou pode ser um malware. ataque, etc. Precisamos eliminar todas as possíveis causas do problema e copiar arquivos sem erros e atrasos.
Windows 11/10 para de copiar arquivos

Se a cópia de arquivos travar no meio do caminho ou parar no Windows 11/10, você pode usar os seguintes métodos para corrigir o problema.
- Verifique o tamanho do arquivo
- Escanear arquivos com antivírus
- Verifique o armazenamento
- Atualizar drivers
- Otimize seu disco rígido
- Desabilitar compressão diferencial remota
- Desative a indexação de suas unidades
- Formate a unidade de destino para NTFS
- Desligue o antivírus
- Solução de problemas de inicialização limpa
Vamos mergulhar nos detalhes de cada método e resolver o problema.
A transferência de arquivos trava no meio do Windows 11/10
1] Verifique o tamanho do arquivo
Se os arquivos que você está tentando copiar forem grandes e a configuração do seu PC não for tão grande, levará algum tempo para que a cópia dos arquivos seja concluída. Se você estiver tentando copiar arquivos para a mesma unidade, levará menos tempo em comparação com outras unidades. Você precisa dar tempo se o tamanho do arquivo for grande. Se o tamanho do arquivo for pequeno, mas você estiver tendo problemas para copiar, reinicie o computador e tente novamente. Se o problema persistir, siga os métodos abaixo.
2] Verificar arquivos com antivírus
Existe a possibilidade de seus arquivos serem afetados por malware que dificulta o processo de cópia. Você precisa ter certeza de que não é malware verificando os arquivos, bem como toda a unidade. com software antivírus gratuito. Se o problema estiver relacionado a malware, ele será corrigido e você poderá copiar os arquivos. Se os arquivos estiverem infectados, o antivírus os colocará em quarentena ou os excluirá conforme sua escolha, tornando-os inacessíveis para você.
Ler: Scanners de vírus autônomos gratuitos sob demanda para Windows
3] Verifique o armazenamento
Ao copiar arquivos, verifique se o destino ocupa mais espaço do que o necessário. Se a unidade tiver menos espaço de armazenamento do que os arquivos a serem copiados, você verá um erro. Se o disco tiver o mesmo espaço ou um pouco mais do que os arquivos, esse problema pode ocorrer. Exclua todos os arquivos desnecessários que estão ocupando mais espaço e tente copiar os arquivos novamente.
4] Atualize os drivers
Você precisa ter certeza de que os drivers do seu PC com Windows estão atualizados, não corrompidos ou em mau estado. Eles determinam o desempenho de vários componentes em seu PC. Normalmente, os drivers no Windows são atualizados antes das atualizações regulares do Windows. Verifique se há atualizações do Windows e instale-as. Você também pode usar o recurso de atualizações opcionais fornecido pelo Windows para instalar atualizações de driver de dispositivo. Pressione Win + I para abrir o aplicativo Configurações, navegue até Windows Update e depois para Opções avançadas para usar esse recurso.
Ler: Onde baixar drivers para Windows 11/10
5] Otimize seu disco rígido
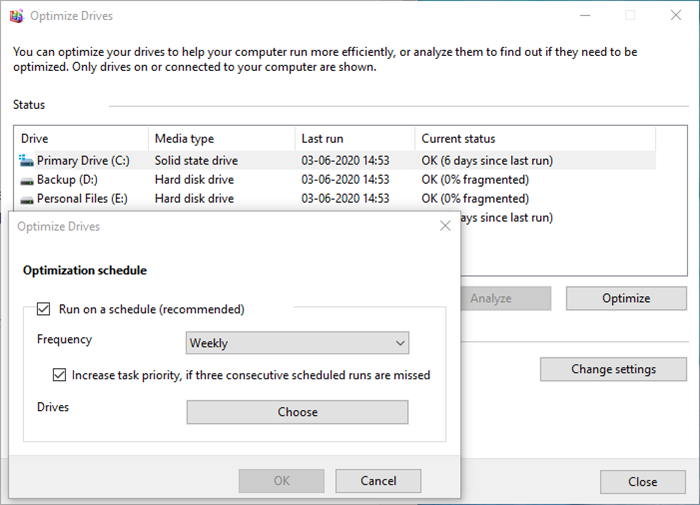
comparação da versão do Visual Studio 2017
Se houver algum problema com os fragmentos do arquivo copiado, você poderá ver esse problema. Você precisa executar uma desfragmentação em ambas as unidades e otimizá-las para um melhor desempenho.
Para otimizar seus discos rígidos,
- Clique no botão 'Iniciar' e procure por 'Desfragmentador de disco'.
- Você verá o programa 'Desfragmentar e otimizar discos'. abra
- Selecione os discos envolvidos no processo de cópia e clique em otimizar
6] Desative a compressão diferencial remota
RDC ou compactação diferencial remota sincroniza dados para uma fonte remota em uma rede. Às vezes, pode até causar atrasos no processo de cópia, mesmo em unidades sem rede. Precisamos eliminar essa causa desativando a compactação diferencial remota em nosso Windows.
Para desabilitar a compressão diferencial remota,
- Clique no menu Iniciar e digite Ativar ou desativar recursos do Windows. Abra o resultado.
- Procurar Suporte para API de compressão diferencial remota e desmarque a caixa ao lado dele.
- Clique MULTAR para salvar as alterações.
Veja se os problemas ao copiar arquivos foram corrigidos.
7] Desative a indexação de suas unidades
Às vezes, o processo de indexação de arquivos no disco também pode causar problemas com cópia lenta de arquivos ou congelamento no meio. Embora a indexação permita que o PC tenha um desempenho melhor criando dados de disco no cache, ela pode causar um atraso no processo de cópia. Você precisa desabilitar a indexação e ver se isso resolve o problema.
Para desativar a indexação no Windows,
- Imprensa Vitória+R abrir correr caixa. Tipo services.msc e pressione Entrar .
- Ele abre a janela Serviços. Encontrar Pesquisa do Windows serviço na lista e clique com o botão direito sobre ele. Agora selecione Parar para desativar a indexação.
8] Formate a unidade de destino para NTFS.
Existe a possibilidade de a cópia de arquivos ficar lenta ou travar na metade devido ao formato de fábrica dos discos rígidos. Você deve formatar manualmente a unidade de destino como NTFS para corrigir o problema.
Para formatar a unidade de destino para NTFS,
- Clique com o botão direito do mouse na unidade para a qual você está copiando os arquivos e clique em Formatar no menu de contexto. Antes de fazer isso, certifique-se de que os dados no disco sejam copiados para outro local.
- EM Sistema de arquivo menu suspenso. escolher NTFS e também desmarque a caixa de seleção Formatação rápida. Então clique Começar formate a unidade no formato NTFS.
9] Desbloqueie o antivírus
O antivírus em nosso PC interfere em muitos processos enquanto estamos usando nosso PC. É bom desde que não proteja nosso PC e não prejudique o desempenho. Existe a possibilidade de seu antivírus interferir no processo de cópia e atrasá-lo. Abra seu programa antivírus, desative-o por um tempo e copie os arquivos novamente. Se o antivírus for a causa do atraso, o processo de cópia prosseguirá normalmente sem nenhum atraso.
10] Solução de problemas de inicialização limpa
No estado de inicialização limpa, apenas os principais componentes do Windows funcionam, desativando todos os programas de terceiros. Você pode descobrir qual programa está causando o atraso ao copiar arquivos e excluí-los, realizando uma inicialização limpa. Para fazer isso, você precisa reiniciar o computador várias vezes para descobrir os programas, ativando ou desativando-os a cada reinicialização.
código de erro 0x8007000e
Estas são as diferentes maneiras de corrigir quando há um atraso na cópia de arquivos ou quando a cópia de arquivos fica travada no meio do caminho por horas.
Leitura relacionada: A transferência de arquivos para uma pasta compartilhada é interrompida aleatoriamente.
Por que meu computador para de copiar arquivos?
Quando o computador para de copiar arquivos, um programa ou antivírus de terceiros pode estar interferindo no processo, o tamanho do arquivo pode ser muito grande para copiar rapidamente, pode não haver espaço de armazenamento suficiente no disco de destino, os arquivos podem estar infectados com malware, etc
Por que meu computador congela ao transferir arquivos?
Quando o tamanho do arquivo é muito grande para copiar, o que requer muitos recursos do seu PC, você pode travar o computador. Além disso, pode haver outros motivos, como alto uso de disco ou CPU por outros programas, serviços corrompidos, fragmentação de disco, etc.