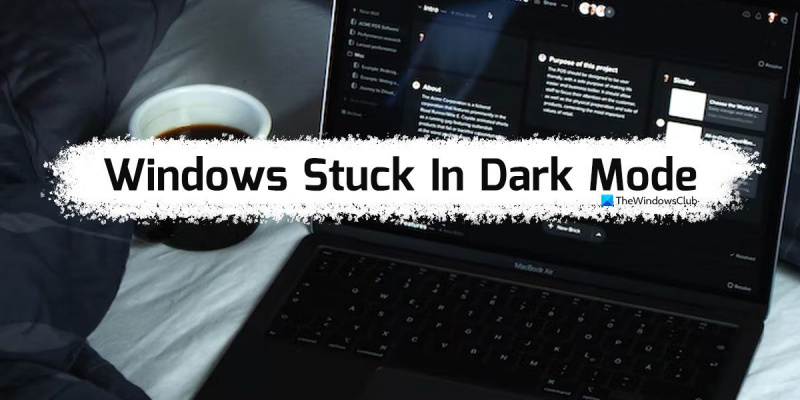Como especialista em TI, encontrei muitas pessoas com o Windows travado no modo escuro. Veja como sair disso. Se você estiver preso no modo escuro, a primeira coisa a fazer é tentar reiniciar o computador. Isso geralmente resolverá o problema. Se isso não funcionar, a próxima coisa a tentar é abrir o Painel de Controle do Windows e ir para as configurações de vídeo. A partir daqui, você pode alterar o esquema de cores de volta para o modo claro. Se você ainda estiver com problemas, a próxima coisa a tentar é abrir o Editor do Registro do Windows e alterar a seguinte chave: HKEY_CURRENT_USERPainel de ControleCores Altere o valor da tecla 'Padrão' para 0 0 0 (preto). Isto deve resolver o problema. Se ainda tiver problemas, sinta-se à vontade para entrar em contato comigo e ficarei feliz em ajudar.
Se Windows preso no modo escuro , siga essas dicas para sair dessa. Aqui, analisamos detalhadamente alguns dos motivos comuns pelos quais seu PC com Windows 11/10 pode estar travado no modo escuro. Você deve seguir todas essas soluções, dependendo do motivo.

Windows preso no modo escuro
Se o Windows 11/10 estiver travado no modo escuro, siga estas dicas para sair do modo Drak:
faltando o ícone da palavra ms
- Reinicie o Windows Explorer
- Desative o modo escuro automático
- Verifique as configurações do tema de contraste
- Verifique as configurações de política de grupo
- Verifique as configurações do registro
Para saber mais sobre essas etapas, continue lendo.
1] Reinicie o Windows Explorer.
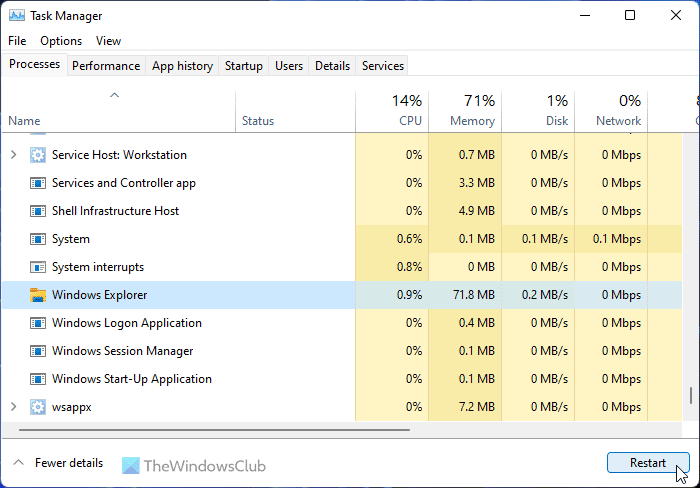
Se você estiver usando o canal Dev ou Beta, reiniciar o processo do Windows Explorer pode corrigir o problema. Se houver algum erro ou falha em seu sistema, ele pode ser corrigido reiniciando o Windows Explorer. Para sua informação, você pode reiniciar o Windows Explorer usando o Gerenciador de Tarefas. Para reiniciar o Windows Explorer no Windows 11/10, siga estas etapas:
- Imprensa Vitória+X para abrir o menu WinX.
- Escolher Gerenciador de tarefas da lista.
- encontrar explorador de janelas processo.
- Imprensa Corra novamente botão.
Em seguida, verifique se está preso no modo escuro ou não. Se sim, siga outras soluções.
2] Desative o modo escuro automático
Existem alguns aplicativos de terceiros que permitem aos usuários alternar automaticamente entre os modos claro e escuro. Você pode definir a hora e os modos serão ativados automaticamente. Se esses aplicativos estiverem ativados em seu computador, você precisará desativá-los. Uma das aplicações mais comuns para esse fim é Modo escuro automático . Verifique a bandeja do sistema e o gerenciador de tarefas se você ou outra pessoa o instalou em seu computador.
3] Verifique as configurações do tema de contraste.
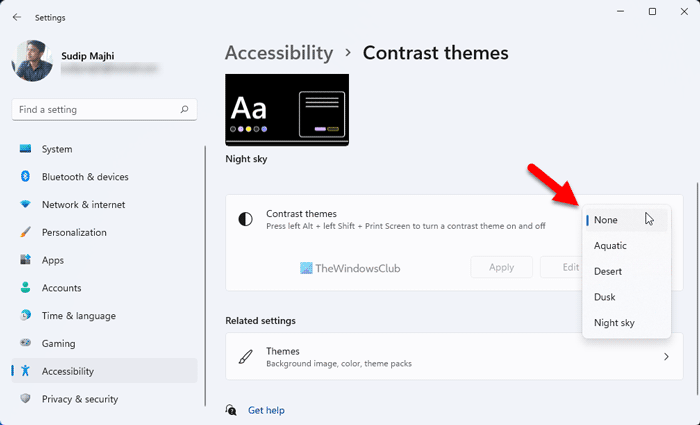
O Windows 11 e o Windows 10 vêm com alguns temas de contrato que permitem aos usuários escolher um tema ou modo preto. Se você tiver esse tema ativado, ele deve ser desativado imediatamente. Para verificar as configurações do tema Contraste, siga estas etapas:
redefinir o escritório do ms
- Imprensa Vitória+Eu para abrir as Configurações do Windows.
- Vá para Acessibilidade > Temas contrastantes .
- Expanda o menu suspenso.
- Escolher Ninguém opção.
Em seguida, verifique se isso resolve seu problema ou não.
4] Verifique as configurações da política de grupo
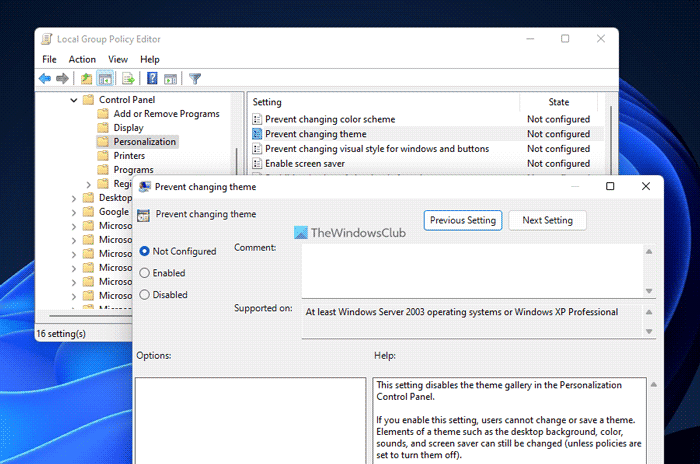
Existem algumas configurações de política de grupo que podem estar causando esse problema em seu computador. Você precisa verificá-los um por um e configurá-los para os padrões de fábrica. Para verificar as configurações do Editor de Diretiva de Grupo Local, siga estas etapas:
- Procurar gpedit.msc e clique no resultado da pesquisa.
- Vá para Configuração do usuário > Modelos administrativos > Painel de controle > Personalização.
- Encontre tudo Incluído e Defeituoso Configurações.
- Clique duas vezes em cada um deles.
- Escolher Não configurado opção.
- Imprensa MULTAR botão.
Para obter informações, você precisa verificar as seguintes configurações:
youtube gorduroso
- Impedir a alteração do esquema de cores
- Impedir mudança de tema
- Prevenção de alterações de cor e aparência
- Tema específico local
- Forçar um arquivo de estilo visual específico ou forçar a área de trabalho do Windows.
5] Verifique as configurações do registro
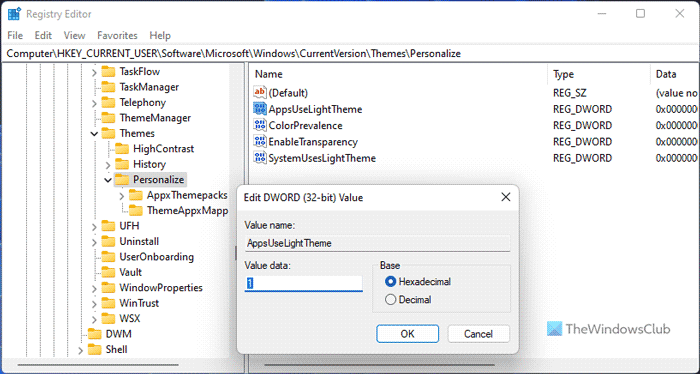
Você também pode ativar ou desativar as configurações acima usando o Registro do Windows. Se você os habilitou anteriormente usando o Editor do Registro, precisará desativá-los usando o mesmo utilitário.
Para verificar as configurações do registro, siga estas etapas:
- Imprensa Vitória+R > tipo regedit > clique em MULTAR botão.
- Clique em Sim no prompt do UAC.
- Siga este caminho: |_+_|.
- Encontre todos os valores REG_DWORD com dados de valor 1 .
- Clique duas vezes neles e defina o valor dos dados como 0 .
- Imprensa MULTAR botão.
Em seguida, feche todas as janelas e reinicie o computador.
Ler: Como ativar o modo escuro no Windows 11
Por que meu laptop está preso no modo escuro?
Pode haver vários motivos pelos quais seu laptop está preso no modo escuro. Algumas das causas e soluções comuns são mencionadas acima. Você pode passar por essas soluções para se livrar do problema. Por exemplo, você pode verificar as configurações do registro, configurações de política de grupo, desabilitar temas de contraste, etc.
Como tirar o Microsoft Windows do modo escuro?
Para tirar o seu PC com Windows do modo escuro, primeiro você precisa abrir as Configurações do Windows. Então vá para Personalização aba e clique cores cardápio. Expandir Escolha o seu modo lista suspensa e selecione Fácil opção. O modo escuro será desativado automaticamente e imediatamente.
Isso é tudo! Espero que essas soluções tenham funcionado para você.
Ler: Como alterar o tema de alto contraste para normal no Windows.
remover propriedades e informações pessoais