Alguns usuários do Windows 10 relataram Erros de instalação do Windows Mixed Reality depois de instalar uma atualização de recurso em seu dispositivo. Da mesma forma, alguns usuários de PC com Windows 11 relataram o mesmo problema após a atualização do Windows 10. Esta postagem fornece a solução mais adequada que os usuários de PC afetados podem aplicar para resolver o problema em seus dispositivos.
Não foi possível instalar o Windows Mixed Reality
atualização do Windows do modo de segurança

Corrigir erros de instalação do Windows Mixed Reality
Se você está encontrando Erros de instalação do Windows Mixed Reality depois de instalar uma atualização de recurso em seu PC com Windows 10 ou depois de atualizar do Windows 10 para o Windows 11, dependendo da mensagem de erro recebida, consulte as seções abaixo para obter soluções que se aplicam especificamente a cada instância do erro de instalação.
Solução de problemas gerais para corrigir erros de realidade misturada
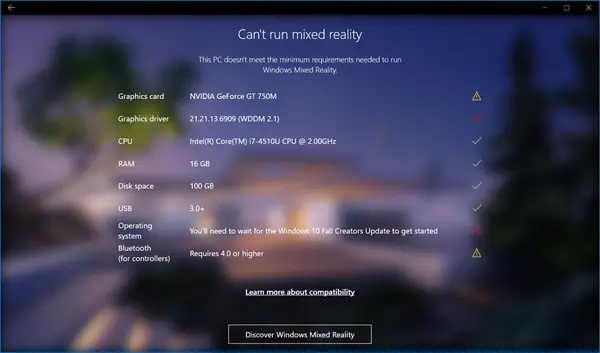
Antes de prosseguir com o específico Erros de instalação do Windows Mixed Reality (com correções) abaixo, você precisa concluir a seguinte tarefa de pré-verificação ou solução de problemas e verificar após cada uma se o problema foi resolvido.
I] Verifique a compatibilidade do seu sistema
As especificações e capacidades do seu PC, conforme descrito em este guia determinará quais experiências você é capaz de executar no Windows Mixed Reality, que oferece suporte a vários fones de ouvido em um conjunto diversificado de configurações de hardware de PC. Embora você possa desativar verificações de requisitos de hardware para o aplicativo Mixed Reality Portal em seu sistema.
II] Verifique as atualizações do Windows Mixed Reality
Se você marcar a caixa de compatibilidade do sistema, a próxima etapa a ser executada é verifique a atualização do Windows (Incluindo Atualizações Opcionais ) e, dependendo do fabricante do seu PC, use o software de download de driver especial (por exemplo, o pacote Assistente de suporte HP ) para instalar qualquer atualização de driver disponível. No caso em que você tem a atualização de driver mais recente do fabricante e a configuração do Windows Mixed Reality diz Sua placa gráfica não atende aos requisitos e você sabe que o hardware faz isso, certifique-se de que seu fone de ouvido esteja conectado ao cartão correto, supondo que você tenha várias GPUs instaladas em seu sistema.
Ler : Fone de ouvido de realidade misturada e driver de controlador de movimento e downloads de software
SVG editor online
III] Desconecte e reconecte seu HMD
Faça o seguinte:
- Desconecte seu HMD (por exemplo, você pode desconectar a alimentação na caixa de conexão do HP Reverb G2).
- Em seguida, abra o prompt de comando no modo administrador e execute o comando abaixo:
dism /online /remove-capability /capabilityname:Analog.Holographic.Desktop~~~~0.0.1.0
- Depois que o comando for executado, execute o Windows Update.
- Depois, reinicie o seu PC.
- Na inicialização, reconecte seu HMD.
IV] Reinstalar atualização de recurso (se aplicável)
Suponha que o problema tenha começado depois que você instalou recentemente uma atualização de recursos em seu PC. Nesse caso, você pode desinstalar a atualização de recursos e, em seguida, reinstale a atualização e veja se isso funciona para você, em vez de apenas reverter para a versão/compilação anterior do Windows. Se o problema começou após a instalação de uma atualização cumulativa, você pode desinstale a atualização ou executar restauração do sistema . Não é recomendado que os usuários de PC removam quaisquer atualizações instaladas, especialmente atualizações de segurança que mantêm seu PC seguro. No entanto, às vezes, remover a atualização mais recente pode ajudar a determinar a origem do problema. No entanto, se o WMR ainda não for instalado corretamente, você poderá reinstalar a atualização.
Ler : Fone de ouvido Windows Mixed Reality mostra tela preta
Abaixo estão mensagens de erro específicas e as soluções que se aplicam caso você as veja.
Você está quase lá - este PC não atende aos requisitos mínimos necessários para executar o Windows Mixed Reality
Como a mensagem indica, seu PC não atende aos requisitos mínimos necessários para a melhor experiência no Windows Mixed Reality. Seu PC pode executar um headset imersivo, mas pode ter problemas de desempenho e não conseguir executar determinados aplicativos.
Antes de podermos configurar o Windows Mixed Reality, seu administrador precisará habilitá-lo para sua organização
Se você receber esta mensagem, é provável que esteja em uma rede gerenciada pela empresa e sua organização esteja usando o Windows Server Update Services (WSUS), que com outras políticas pode estar bloqueando o download. Nesse caso, você deve entrar em contato com o departamento de TI da sua organização ou com o administrador do sistema para habilitar o Windows Mixed Reality em ambientes offline e WSUS, conforme detalhado neste Documentação da Microsoft .
bluestacks preso na inicialização do Windows 7
Ler : Como definir as configurações de realidade misturada no Windows
Não foi possível baixar o software de realidade mista ou aguardar enquanto fazemos o download
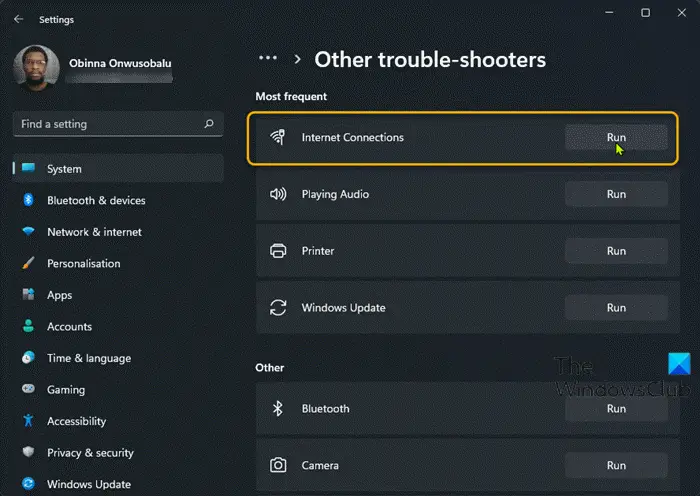
Você pode receber esse erro se houver uma atualização pendente que possa bloquear o download do software de realidade misturada. Nesse caso, verifique e instale todas as atualizações do Windows e WMR disponíveis no seu PC. Certifique-se de que seu PC esteja conectado à Internet e tenha pelo menos 2 GB de espaço de armazenamento gratuito. Uma vez feito, reinicie o seu PC e tente novamente.
Algo deu errado e não foi possível iniciar o Windows Mixed Reality
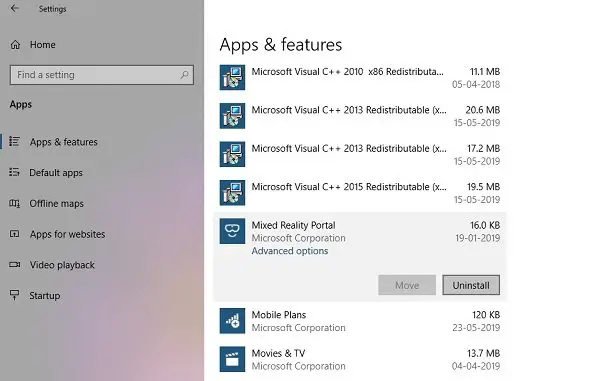
Se você receber essa mensagem de erro, faça o seguinte e veja se isso ajuda.
- Desconecte os dois cabos do fone de ouvido do PC.
- Reinicie o PC.
- Verifique se há atualizações do Windows e baixe e instale as atualizações em espera.
- Reconecte seu fone de ouvido ao PC e tente configurar novamente.
Se o problema persistir, desinstalar o Windows Mixed Reality em seu computador com Windows. Após o procedimento de desinstalação, reinicie o seu PC. Na inicialização, conecte seu fone de ouvido ao seu PC para iniciar o processo de configuração novamente. Para obter mais informações sobre um código de erro específico, consulte este Documentação da Microsoft .
Espero que este post te ajude!
disco em formato powershell
Leia a seguir : A realidade mista do Windows não está funcionando
O que é OpenXR para Windows Mixed Reality?
A Khronos oferece o OpenXR, que é um padrão de API livre de royalties que fornece mecanismos com acesso nativo a uma variedade de dispositivos em todo o espectro de realidade misturada. Você pode desenvolver usando o OpenXR em um headset VR imersivo HoloLens 2 ou Windows Mixed Reality na área de trabalho. Ao usar o emulador HoloLens 2, a maneira mais fácil de instalar as ferramentas OpenXR para Windows Mixed Reality é por meio do Portal de dispositivos do Windows. No Portal, navegue até o OpenXR página > Recursos do desenvolvedor , e selecione o Instalar botão.
Preciso do OpenXR para Windows Mixed Reality?
O OpenXR para Windows Mixed Reality é útil apenas para pessoas que possuem um headset VR da família WMR (por exemplo: Samsung Odyssey, HP Reverb, etc) e que têm WMR definido como tempo de execução OpenXR (em oposição ao SteamVR). A única vantagem do SteamVR é uma melhor reprojeção de movimento (suavização), mas você precisará de 45 FPS para ativá-lo. Com base na experiência do usuário, em um G2 o desempenho é consideravelmente melhor no OpenXR. Mas executar um Quest 2 no SteamVR por meio da área de trabalho virtual parece ter o mesmo desempenho, mas funciona de maneira mais suave.















