Quando você vê o código de erro SteamVR -203, significa que seu fone de ouvido não está se conectando aos servidores SteamVR. Há algumas coisas que você pode fazer para corrigir esse problema. Primeiro, verifique se o fone de ouvido está ligado e se a estação base está conectada corretamente. Se o problema persistir, tente reiniciar o computador. Se ainda estiver vendo o erro -203, é possível que haja um problema com a instalação do SteamVR. Para corrigir isso, tente desinstalar e reinstalar o SteamVR. Se ainda estiver com problemas, entre em contato com o suporte do SteamVR para obter mais assistência.
Muitos usuários reclamaram do código de erro -203 no SteamVR. Segundo relatos, o jogo trava ao tentar iniciá-lo no SteamVR com o código de erro indicado. Isso pode acontecer por vários motivos, mas a boa notícia é que pode ser resolvido com bastante facilidade. Neste post, falaremos sobre as soluções que você pode tentar para resolver esse problema.
Abaixo está a mensagem de erro exata que os usuários veem junto com o código de erro -203.
Falha do SteamVR
Oh não! O SteamVR encontrou um problema inesperado.
Reinicie o SteamVR(-203)

Vamos entender por que isso está acontecendo e passar para o guia de solução de problemas.
O que causa o código de erro SteamVR 203?
O código de erro -203 pode ser causado por vários motivos, como qualquer outro problema relacionado ao Windows. Compilamos uma lista de causas para esse problema, observe que esta não é uma lista exaustiva.
- Você pode ver o código de erro em questão devido a uma configuração incorreta no Windows ou SteamVR. Muitos usuários relataram que a aceleração de hardware, que é um recurso do Windows, tende a interferir no Steam e causar problemas. Desativar esse recurso neste caso parece uma opção razoável.
- Outro motivo para esse problema é a interferência de um aplicativo de terceiros. Como executamos muitos aplicativos em segundo plano, há uma grande possibilidade de que alguns desses aplicativos estejam interferindo no SteamVR; além disso, se interferirem, podem competir por recursos. Existem soluções separadas para ambos, que veremos a seguir.
- Se você estiver executando uma versão desatualizada do Windows ou SteamVR, há uma boa chance de esses códigos de erro aparecerem do nada. É muito fácil atualizar este software.
- Junto com o sistema operacional e o Steam, você também precisa atualizar seus drivers, especialmente os drivers gráficos.
Agora que sabemos por que isso está acontecendo, vamos ver como você pode corrigi-lo.
novo atalho de pasta
Consertar Falha do SteamVR -203 Código de Erro
Se você estiver vendo o código de erro -203 no SteamVR, tente as seguintes soluções.
- Reinicie seu computador
- Desative o agendamento acelerado por hardware da GPU
- Atualize o Windows, todos os drivers e o aplicativo cliente Steam.
- Excluir arquivos de configuração do SteamVR
- Inscreva-se no SteamVR Beta
Vamos falar sobre eles em detalhes.
1] Reinicie o computador
Vamos começar reiniciando seu sistema. Isso eliminará quaisquer falhas temporárias que possam estar causando esse problema. Se a reinicialização não ajudar, vá para as soluções.
2] Desativar Agendamento de GPU com aceleração de hardware
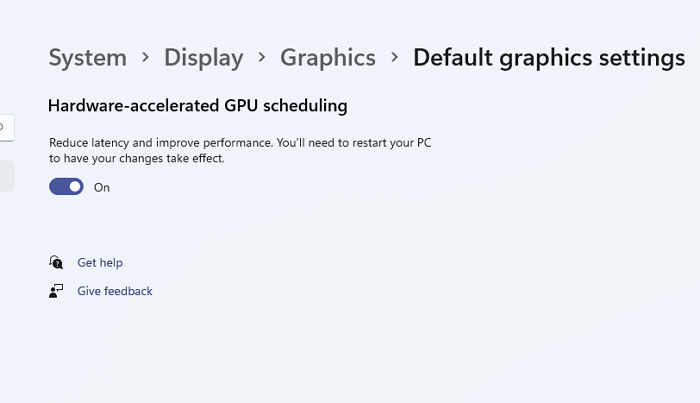
O agendamento de GPU com aceleração de hardware, se ativado, coloca a carga de renderização gráfica em sua GPU e descarrega sua CPU. Isso permite que você distribua sua carga de trabalho e ajuda a melhorar o desempenho geral do seu computador ao jogar qualquer jogo ou executar tarefas com uso intensivo de gráficos. Esse recurso causa problemas para muitos usuários, principalmente aqueles cujo sistema não possui uma GPU dedicada. Mesmo se você tiver uma GPU dedicada poderosa, esse processo pode interferir no SteamVR e causar problemas. Nesse caso, recomendamos desativá-lo e ver se isso ajuda.
Siga as etapas fornecidas para desativar o agendamento de GPU acelerado por hardware.
- lançar Configurações do Windows de acordo com Win+I.
- Vá para Sistema > Tela.
- Role para baixo até 'Configurações relacionadas' e clique em 'Gráficos'.
- Imprensa Altere as configurações gráficas padrão.
- Use o interruptor para desativar Agendamento de GPU com aceleração de hardware.
Depois de desabilitar esse recurso, verifique se o problema persiste.
3] Atualize o Windows, todos os seus drivers e o aplicativo cliente Steam.
Se você desabilitar esse recurso ou não conseguir encontrá-lo em seu computador, a próxima coisa a fazer é verificar se há atualizações em seu sistema operacional e, se isso não funcionar, atualize todos os seus drivers. Use qualquer um dos seguintes métodos para atualizar drivers de dispositivo.
- Experimente qualquer um dos softwares gratuitos de atualização de driver
- Baixe o driver no site do fabricante
- Instale o driver e a atualização opcional.
- Atualize o driver do dispositivo no Gerenciador de dispositivos.
Normalmente, o aplicativo cliente Steam é atualizado manualmente. Você deve ter notado que toda vez que você abre o app, ele verifica se há atualizações; caso contrário, abra o aplicativo, clique em Steam e selecione 'Verificar atualizações do cliente Steam'.
4] Excluir arquivos de configuração do SteamVR
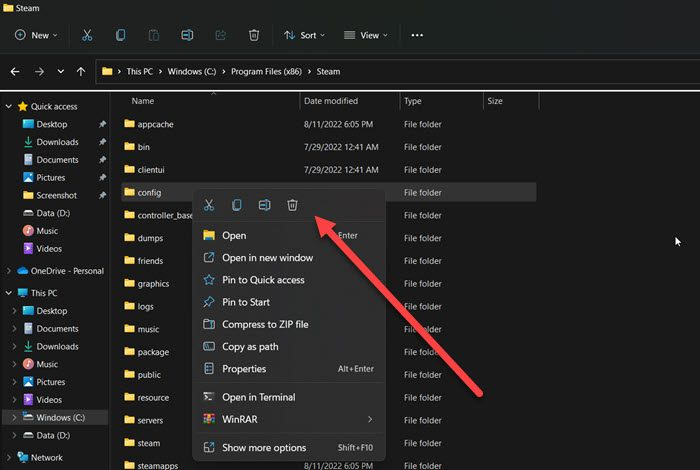
Conforme mencionado anteriormente, se o seu SteamVR estiver configurado incorretamente ou seus arquivos de configuração estiverem corrompidos, você verá um código de erro -203. Como estamos tentando resolver esse problema, removeremos os arquivos de configuração do SteamVR. Não há com o que se preocupar, pois esses arquivos serão criados novamente quando você iniciar o jogo.
Para fazer o mesmo, abra o File Explorer, você pode usar o atalho de teclado Win + E ou simplesmente clicar em seu ícone na barra de tarefas. Navegue até o local onde você instalou o Steam, provavelmente o endereço será o seguinte.
|_+_|Procurar configuração pasta, clique com o botão direito do mouse e selecione Excluir.
melhor calculadora para windows 10
Depois de deletar os arquivos, verifique se o problema persiste.
5] Inscreva-se no SteamVR Beta
Algumas vítimas conseguiram resolver o problema escolhendo a versão beta do SteamVR. A única ressalva aqui é que, como esta é uma atualização beta, ela não será tão estável quanto sua compilação atual, mas como você não pode usar o SteamVR, nós tentaríamos. Siga as etapas abaixo para participar do SteamVR Beta.
- Inicie o Steam.
- Imprensa Estimulação > Configurações.
- Vá para a seção 'Conta' e clique em 'Editar' em 'Participar do teste beta'.
- Escolher Atualização beta do SteamVR.
Finalmente, verifique se o problema ainda está lá.
Espero que você possa corrigir o problema usando as soluções mencionadas neste post.
Como corrigir o erro do SteamVR?
Se você vir um erro do SteamVR, certifique-se de usar o código de erro para encontrar soluções. Se você vir o código de erro -203, verifique as soluções mencionadas nesta postagem para resolver o problema. Se o seu código de erro for diferente, use-o para encontrar soluções, pois cada código de erro tem um significado específico.
Ler: Como corrigir o código de erro SteamVR 436
Por que meu SteamVR continua travando?
O SteamVR pode continuar travando e não iniciar em seu computador devido a arquivos corrompidos ou ausentes. Pode ser necessário executar o instalador novamente para que ele possa baixar os arquivos ausentes, no caso de arquivos corrompidos, reinstalar o aplicativo é o caminho a percorrer. Verifique também se o seu computador é compatível com o SteamVR.
Leia também: Corrija o erro SteamVR 108 corretamente.














