Como especialista em TI, estou sempre procurando maneiras de simplificar meu fluxo de trabalho e economizar tempo. Uma maneira de fazer isso é adicionando o solucionador de problemas de compatibilidade ao meu menu de contexto no Windows 11/10. Isso me permite solucionar rapidamente quaisquer problemas de compatibilidade que eu possa ter com meu software e programas. Para adicionar a solução de problemas de compatibilidade ao seu menu de contexto no Windows 11/10, basta seguir estas etapas: 1. Clique com o botão direito do mouse no botão Iniciar e selecione 'Prompt de comando (Admin)'. 2. No prompt de comando, digite o seguinte comando e pressione Enter: 3. Após a execução do comando, feche o prompt de comando e reinicie o computador. Depois de seguir essas etapas, você poderá solucionar rapidamente quaisquer problemas de compatibilidade que possa ter com seu software e programas. Isso economizará tempo e frustração a longo prazo.
No seu PC com Windows 10 ou Windows 11 ou posterior, alguns jogos ou aplicativos mais antigos feitos para versões anteriores do Windows podem não funcionar bem ou até mesmo não funcionar. Os usuários de PC podem tentar executar jogos/aplicativos no modo de compatibilidade ou executar o Solucionador de problemas de compatibilidade de programas para detectar e corrigir problemas comuns de compatibilidade em seus dispositivos. Neste post, contaremos como Adicionar ou remover a solução de problemas de compatibilidade no menu de contexto no Windows 11/10.

Adicionar ou remover a solução de problemas de compatibilidade no menu de contexto no Windows 11/10
Por padrão no Windows 11/10, ao clicar com o botão direito do mouse (ou em dispositivos com tela sensível ao toque, você pode pressione e segure para executar uma ação de clique com o botão direito ) no aplicativo ou executável do jogo (.exe) ou atalho do aplicativo, você pode clicar/tocar Solução de problemas de compatibilidade item do menu de contexto para iniciar a solução de problemas de compatibilidade do programa no programa. Se desejar, você pode remover ou adicionar este item (especialmente nos casos em que está faltando, talvez devido a corrupção do sistema ou algum outro motivo) no menu de contexto, modificando o registro, conforme descrevemos abaixo.
Você deve estar conectado como administrador no sistema para concluir esta tarefa. E como esta é uma operação de registro, é recomendável fazer backup do registro ou criar um ponto de restauração do sistema como precaução necessária. Depois disso, você pode proceder da seguinte forma:
- clique Tecla do Windows + R para abrir a caixa de diálogo Executar.
- Na caixa de diálogo Executar, digite caderno e pressione Enter para abrir o Bloco de Notas.
- Copie e cole o código abaixo em um editor de texto.
Adicionar solucionador de problemas de compatibilidade ao menu de contexto
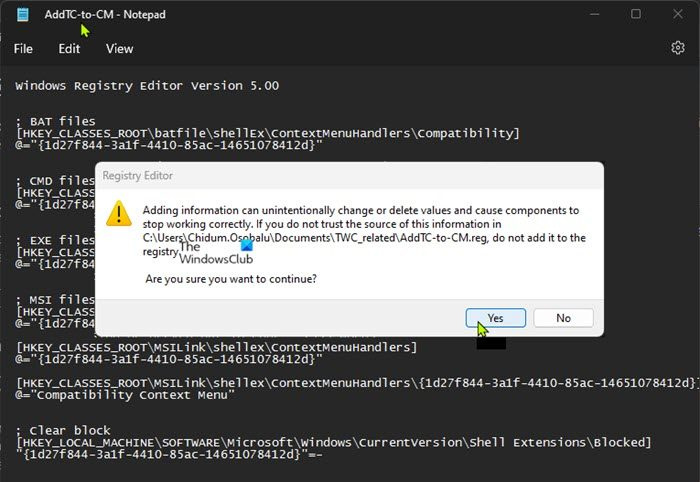
- Agora clique em Arquivo item de menu e selecione Salvar como botão.
- Selecione um local (de preferência a área de trabalho) onde deseja salvar o arquivo.
- Insira um nome descritivo com .reg extensão (por exemplo; Adicionar TC-para-CM.reg ).
- Escolher Todos os arquivos de Salvar como tipo lista suspensa.
- Clique duas vezes no arquivo .reg salvo para mesclá-lo.
- Quando solicitado, pressione Executar > Sim ( CARVALHO ) > sim > MULTAR aprovar a fusão.
- Agora você pode deletar o arquivo .reg se quiser.
- Por fim, reinicie o processo do explorer, faça logout/logout e faça login/login ou reinicie o computador para aplicar.
Remova a solução de problemas de compatibilidade no menu de contexto
- Abra o bloco de notas.
- Copie e cole o código abaixo em um editor de texto.
- Repita todos os mesmos passos acima, mas desta vez você pode salvar o arquivo .reg com a extensão .reg extensão (por exemplo; Excluir TC-on-CM .reg ).
é sobre como adicionar ou remover solução de problemas de compatibilidade no menu de contexto no Windows 11/10!
Agora lê : Como adicionar ou remover a guia Compatibilidade nas propriedades do arquivo
Existem problemas de compatibilidade com o Windows 11?
Existem problemas conhecidos e problemas com o Windows 11. Isso inclui problemas de incompatibilidade com certas versões de driver para Intel Smart Sound Technology (Intel SST) em processadores Intel Core de 11ª geração e Windows 11. Dispositivos Windows 11 com driver Intel SST afetado pode obter um erro de tela azul. No entanto, a guia Compatibilidade no Windows 11/10 exibe uma lista de opções que você pode selecionar e aplicar a um aplicativo para resolver os problemas mais comuns que afetam os aplicativos herdados.
inicialização do ícone de notificação do Windows Defender
Ler : A solução de problemas de compatibilidade de programas não está funcionando
Qual é o problema de compatibilidade?
Os usuários de PC podem enfrentar problemas de compatibilidade ao usar o mesmo tipo de software para uma tarefa, como processadores de texto que não podem se comunicar entre si. Isso pode ser devido à diferença em suas versões ou porque são fabricados por empresas diferentes. Os aplicativos de software lançados devem ser compatíveis com todos os softwares, hardwares, sistemas operacionais, plataformas, etc., realizando testes de compatibilidade, que ajudam a detectar erros antes que o produto seja entregue ao usuário final.
Ler : Este aplicativo não pode ser executado neste dispositivo - Assistente de compatibilidade de programa.











![Stray não inicia ou abre no Windows PC [Fixed]](https://prankmike.com/img/games/E1/stray-not-launching-or-opening-on-windows-pc-fixed-1.png)


