Se você deseja alterar o tamanho do ícone no Windows 11/10, existem algumas maneiras de fazer isso. Você pode usar as configurações internas ou um utilitário de terceiros. As configurações internas estão localizadas no Painel de controle. Para acessá-los, vá para Iniciar > Painel de Controle > Aparência e Personalização > Vídeo. Sob o título 'Tamanho dos itens', você verá um menu suspenso. É aqui que você pode selecionar o tamanho do ícone. As opções são Pequeno, Médio, Grande e Extra Grande. Se você deseja ter mais controle sobre os tamanhos dos ícones, pode usar um utilitário de terceiros como o Icon Sizer. Este utilitário permite definir o tamanho do ícone em pixels. Para usar o Icon Sizer, basta selecionar os ícones que deseja redimensionar, selecionar o novo tamanho e clicar no botão “Redimensionar”. Isso é tudo!
Acho que o tamanho do ícone padrão no Windows é pequeno, então sempre aumento o tamanho do ícone para evitar estrabismo ao trabalhar no meu PC, não apenas na área de trabalho, mas também no File Explorer e na barra de tarefas. Sabemos como o sistema operacional Windows é personalizável e é muito fácil de configurar. alterar o tamanho do ícone no Windows 11/10 PC . Também há pessoas que desejam reduzir o tamanho do ícone em seu PC porque desejam que sua área de trabalho pareça limpa e organizada.
desligue a reprodução automática do Windows 10
Como alterar o tamanho do ícone no Windows 11/10
Hoje nesta postagem, compartilharei um guia rápido e conciso sobre como alterar o tamanho do ícone no Windows 11/10 na área de trabalho, no explorer e na barra de tarefas. Se você não estiver satisfeito com o tamanho padrão do ícone no seu PC com Windows, este guia irá ajudá-lo. Você pode alterar facilmente o tamanho do ícone da área de trabalho e visualizar 'Detalhes' e 'Lista'.
Como alterar o tamanho do ícone da área de trabalho?
![]()
como habilitar intel turbo boost windows 10
- Vá para a área de trabalho e clique com o botão direito em qualquer lugar.
- Clique em 'Exibir' e selecione o tamanho do ícone desejado no menu de contexto.
- Três opções estão disponíveis: ícones pequenos, médios e grandes.
- Você pode selecionar quem quiser e também pode reverter para o tamanho original quando quiser.
- Você também pode usar atalhos de teclado como Ctrl+Shift+2 para ícones grandes, Ctrl+Shift+3 para ícones médios e Ctrl+Shift+4 para ícones pequenos.
- Basta ir para a área de trabalho e pressionar essas teclas conforme necessário.
Como alterar o tamanho do ícone no explorer? 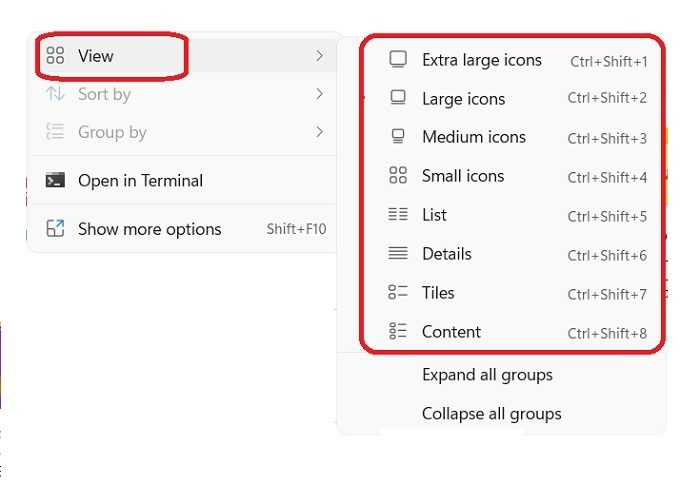
Para alterar o tamanho do ícone no File Explorer:
- Abra o File Explorer e clique com o botão direito do mouse em qualquer lugar no espaço vazio.
- Clique em 'Exibir' e haverá mais algumas opções no menu de contexto do que na área de trabalho.
- Você pode visualizar ícones em Extra Grande, Grande, Médio, Pequeno, Lista, Detalhes, Blocos e Conteúdo.
- Para todos esses tamanhos, existem diferentes atalhos de teclado, como Ctrl+Shift+1/2/3/4/5/6/7/8, respectivamente.
- Como alternativa, você também pode fazer isso usando a guia Exibir na faixa do menu principal na parte superior.
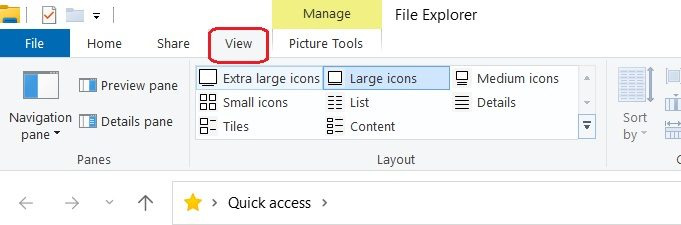
Outra maneira de alterar o tamanho do ícone no File Explorer é usar as Configurações de exibição. Clique com o botão direito do mouse em qualquer lugar da área de trabalho e selecione Configurações de exibição -> Ir para Escala e layout e clique na opção Escala para selecionar o tamanho do texto, aplicativos e outros itens. Esteja ciente de que isso redimensionará todos os elementos disponíveis em sua tela, incluindo ícones. Basicamente, ele aumentará a tela inteira.
Redimensione o ícone com Ctrl + roda do mouse na área de trabalho ou no explorer.
Você pode alterar facilmente o tamanho do ícone no Windows 11 PC. Cobrimos várias maneiras de alterar o tamanho do ícone na área de trabalho, no explorer e na barra de tarefas no Windows 11 PC. Mas a maneira mais rápida é usar o mouse Ctrl+Scroll.
como fazer aplicativos diferentes usarem alto-falantes diferentes
Se estiver usando um mouse externo, você também pode alterar o tamanho do ícone usando a roda de rolagem do mouse. Basta pressionar e segurar Ctrl enquanto você gire a roda para tornar os ícones maiores ou menores.
Como alterar o tamanho do ícone na barra de tarefas do Windows 11
Antes do Windows 11, tínhamos uma configuração muito simples para alterar o tamanho do ícone da barra de tarefas, mas sem um bom motivo, a Microsoft o removeu. Você não pode alterar o tamanho do ícone da barra de tarefas no menu Configurações em um PC com Windows 11. Você pode fazer isso usando o seguinte método de registro:
- Pressione Win+R e digite editor na caixa de diálogo Executar. Você também pode clicar no botão 'Iniciar'.
- Clique em 'Sim' no prompt do UAC para abrir o Editor do Registro.
- Navegue até HKEY_CURRENT_USERSoftwareMicrosoftWindowsCurrentVersionExplorerAdvanced.
- Clique com o botão direito em Avançado chave de registro e clique Novo > Valor DWORD (32 bits).
- Clique com o botão direito do mouse no novo valor DWORD, nomeie-o Tarefa do painel e pressione Enter.
- Clique duas vezes em Tarefa do painel DWORD e defina o valor de 0 a 2 para alterar o tamanho do ícone da barra de tarefas.
CONSELHO : Você também pode seguir esta postagem para redimensionar a barra de tarefas do Windows 11.













