Se estiver trabalhando com muitos dados no Microsoft Word, pode ser útil converter sua tabela em uma imagem. Isso pode facilitar a manipulação ou o compartilhamento de seus dados. Aqui está um guia rápido sobre como converter uma tabela em uma imagem no Word. Primeiro, selecione a tabela que você deseja converter. Você pode fazer isso clicando na mesa ou usando o mouse para desenhar uma seleção ao redor da mesa. Depois de selecionar a tabela, vá para a guia Inserir e clique no botão 'Imagem'. No menu suspenso, selecione 'Imagem do arquivo'. Escolha o arquivo que deseja inserir e clique em 'Inserir'. A tabela será inserida como uma imagem. Agora você pode mover e redimensionar a mesa como faria com qualquer outra imagem. Quando terminar, você pode salvar seu documento como de costume.
Microsoft Word é um dos programas mais utilizados no planeta e é muito versátil na hora de editar. As pessoas usarão o Word para escrever documentos, criar modelos, editar imagens e muito mais. As tabelas são frequentemente usadas no Word, especialmente se as pessoas quiserem inserir alguns dados importantes, mas e se você quiser transformar esta mesa em uma imagem ? Bem, o Microsoft Word tem um truque para isso.
Como converter tabela em imagem no Word
Siga qualquer um desses métodos para converter uma tabela em uma imagem ou desenho no Word.
- Usando uma captura de tela no Word
- Usando o aplicativo Ferramenta de Recorte
Converter tabela em imagem no Word com captura de tela no Word

- lançar Microsoft Word .
- Insira uma tabela em um documento do Word e insira dados nela.
- Lançar novo Microsoft Word documento.
- Em um novo documento do Word em branco, clique no ícone Inserir guia e selecione Captura de tela de Ilustração grupo.
- No menu Captura de tela, selecione Corte de tela .
- Arraste a seta de quatro pontas acima da tabela.
- A tabela de captura de tela aparecerá em um novo documento do Microsoft Word.

Clique com o botão direito do mouse na tabela de captura de tela e selecione Salvar como imagem no menu de contexto.
EM Salvar como imagem caixa de diálogo, selecione o local onde deseja salvar a imagem.
Em seguida, nomeie o arquivo e selecione o formato do arquivo de imagem, como JPEG, e clique em Manter botão.
Agora você pode abrir a tabela do Word como uma imagem.
cortana e spotify
2] Converter tabela em imagem no Word com o aplicativo Snipping Tool
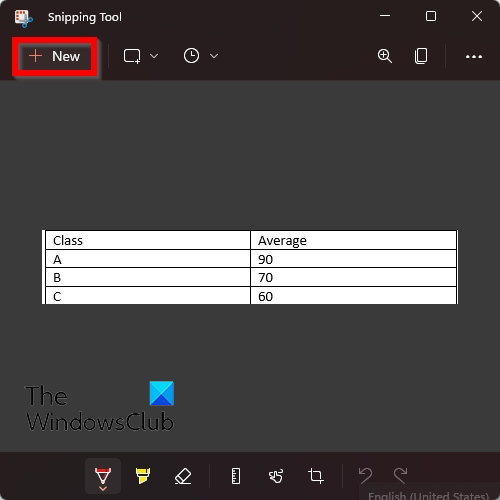
- lançar Microsoft Word .
- Insira uma tabela em um documento do Word e insira dados nela.
- Agora abra Tesoura em seu computador com Windows.
- Imprensa Novo botão no aplicativo Ferramenta de recorte.
- Agora desenhe um cursor com quatro ponteiros na forma de uma seta acima da tabela.
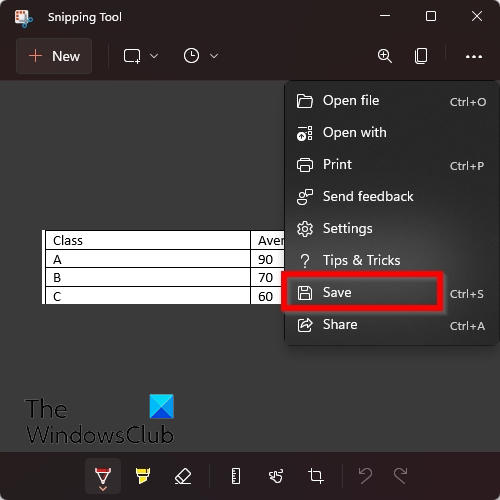
como recuperar notas adesivas excluídas
Agora clique nos pontos à direita do aplicativo Snipping Tool e selecione Manter .
EM Salvar como caixa de diálogo, selecione o local onde deseja salvar a imagem.
Em seguida, nomeie o arquivo e selecione o formato do arquivo de imagem, como JPEG, e clique em Manter botão.
Agora você pode abrir a tabela do Word como uma imagem.
Como criar um arquivo jpeg?
Se você inseriu uma imagem online do recurso de imagem online no Word e deseja salvar a imagem como JPEG, siga estas etapas:
- Clique com o botão direito do mouse na imagem e selecione Salvar como imagem no menu de contexto.
- A caixa de diálogo Salvar como imagem é aberta.
- Nomeie o arquivo e selecione o tipo de arquivo JPEG.
- Em seguida, clique em Salvar.
Você pode salvar uma tabela como uma imagem no Word?
Sim, você pode salvar tabelas como imagens no Word com alguns truques. Neste tutorial, discutimos alguns truques que podem ajudá-lo a salvar uma tabela como uma imagem no Word e são muito fáceis de fazer.
LER: Como converter tabela em texto e texto em tabela no Word.
Esperamos que este guia o ajude a entender como converter uma tabela em uma imagem no Word.















