Quando se trata de gerenciar permissões NTFS, existem algumas maneiras diferentes de fazer isso. Você pode usar a linha de comando ou uma das muitas ferramentas gratuitas disponíveis. Usar a linha de comando é uma ótima maneira de obter um relatório detalhado de quais permissões estão definidas em um determinado arquivo ou pasta. Para fazer isso, você precisará abrir o prompt de comando e digitar o seguinte comando: icacls 'caminho para arquivo ou pasta' Isso fornecerá um relatório das permissões NTFS definidas no arquivo ou pasta. Você também pode usar a opção /save para salvar o relatório em um arquivo de texto. Há também várias ferramentas gratuitas que você pode usar para gerenciar permissões NTFS. Um dos mais populares é o GUI NTFS Permissions Editor. Esta ferramenta permite adicionar, remover ou alterar facilmente as permissões NTFS. Outra ferramenta popular é o NTFS Permissions Reporter. Esta ferramenta permite gerar relatórios de permissões NTFS para que você possa ver quais permissões estão definidas em um determinado arquivo ou pasta. Ambas as ferramentas são ótimas para gerenciar permissões NTFS. No entanto, se você estiver procurando por um relatório mais detalhado de quais permissões são definidas, usar a linha de comando é o caminho a seguir.
No Windows 11/10, você pode visualizar as permissões NTFS de diferentes maneiras. Existem muitas ferramentas ou softwares de terceiros disponíveis para ajudá-lo a verificar as permissões NTFS em seu computador com Windows. Além disso, você também pode usar a ferramenta de linha de comando. Neste artigo mostraremos a você como verificar permissões ntfs com linha de comando ou ferramenta .

Como verificar as permissões NTFS usando a linha de comando ou ferramentas gratuitas
Para verificar as permissões NTFS usando linha de comando ou ferramenta , você pode usar o Windows PowerShell e outros softwares gratuitos. Listamos todas essas ferramentas abaixo.
- Windows PowerShell
- Microsoft Access Enum
- Visualizador de Segurança de Pastas
- Relatório de Permissão por Key Metric Software
- Relatório de permissão NTFS por CJWDEV
Vamos ver como usar todas essas ferramentas para verificar as permissões NTFS no Windows 11/10.
1] Windows PowerShell
O Windows PowerShell é uma ferramenta de linha de comando integrada que vem pré-instalada em todos os computadores Windows. Você pode usar esta ferramenta para verificar as permissões NTFS. O PowerShell usa o comando Get-Acl para verificar as permissões NTFS. Aqui explicaremos como usar este comando no PowerShell em vários cenários.
Em primeiro lugar, inicie o Windows PowerShell. Existem diferentes maneiras de abrir o Windows PowerShell. A maneira mais fácil é abri-lo por meio da pesquisa do Windows.
Você pode usar o comando Get-Acl com ou sem opções. Se você usá-lo sem nenhuma opção, o Windows mostrará as permissões NTFS para o diretório de trabalho atual. Por exemplo, se eu quiser verificar as permissões NTFS de uma pasta localizada na minha unidade D, o comando é:
|_+_| 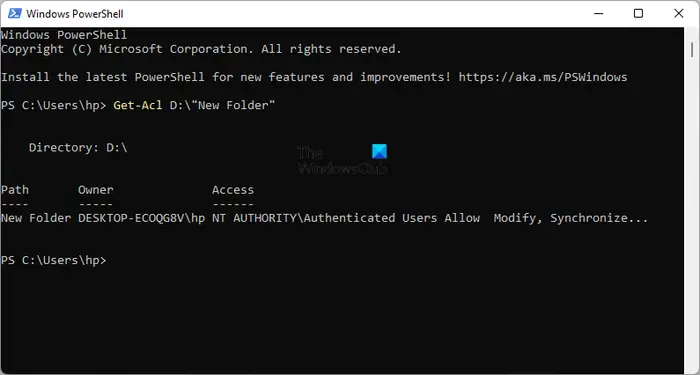
Substitua o nome da pasta no comando acima pelo nome da sua pasta. Se o nome da pasta contiver espaços, ele deverá ser colocado entre aspas. Por exemplo, se o nome da pasta for Nova Pasta, o comando ficaria assim:
verificar os resultados da política de grupo|_+_|
Agora vamos ver como usar o comando Get-Acl com diferentes opções. Em todos os comandos usaremos nova pasta como o nome da pasta. Substitua a nova pasta pelo nome da sua pasta.
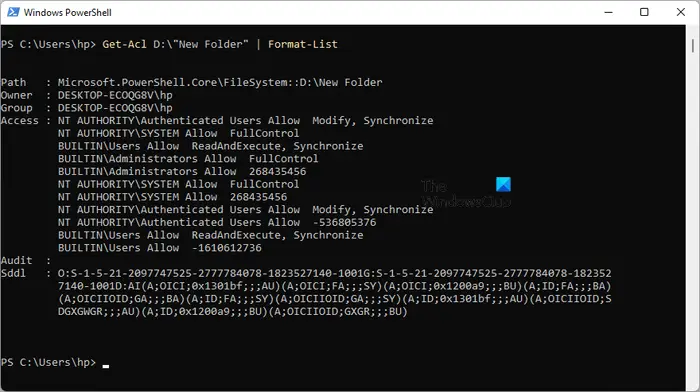
Se você usar o |_+_| opção, você verá permissões detalhadas conforme mostrado na captura de tela acima. O comando Get-Acl com a opção Format-List tem a seguinte aparência:
|_+_| 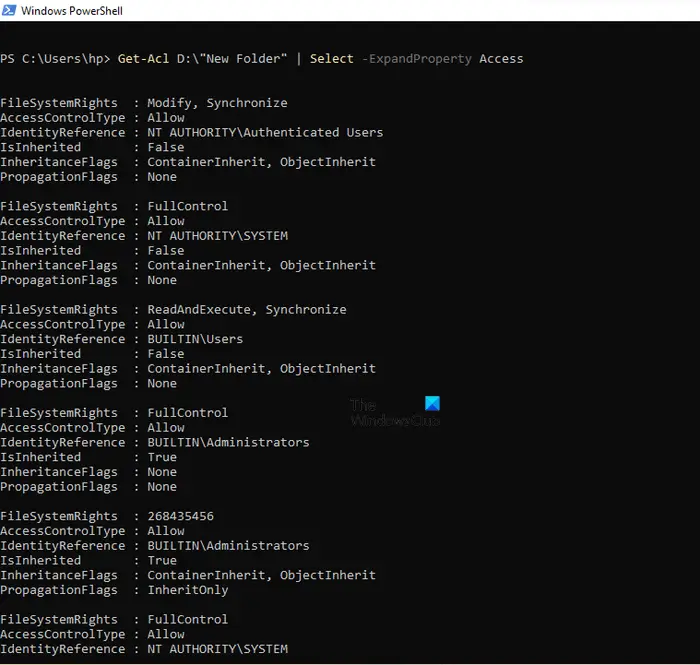
Parâmetros |_+_| ou |_+_| fornece uma visão mais detalhada das permissões do NTFS, como permissões do sistema de arquivos, tipo de controle de acesso, sinalizadores de herança, etc. (veja a captura de tela acima). Ambas as opções produzem o mesmo resultado, mas os comandos para usar ambas as opções são diferentes. Os comandos são dados a seguir:
|_+_||_+_|Você pode usar qualquer um dos comandos acima para obter permissões NTFS mais detalhadas.
sua proteção expirou vírus
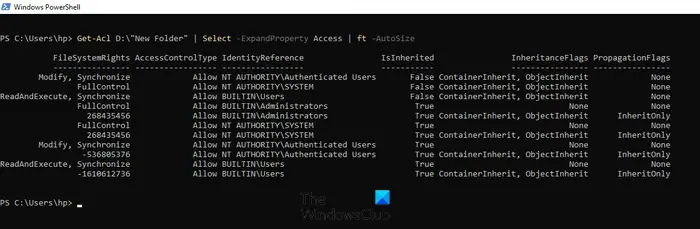
Parâmetro |_+_| exibe as permissões NTFS como uma tabela. O comando Get-Acl com a opção ft -AutoSize é usado da seguinte forma:
|_+_|Se você quiser ver as permissões NTFS para um nome de usuário ou grupo específico, como Administradores, SISTEMA, Usuários Autenticados, etc., você deve especificar isso no comando ao usar o |_+_| opção. Comando para isso:
17Ф653К10826ББ73К1514038АБ765Б7АФК521828No comando acima, substitua nome de usuário ou grupo com nomes correspondentes. Por exemplo, se você deseja ver as permissões NTFS para administradores, você precisa inserir o seguinte comando:
|_+_| 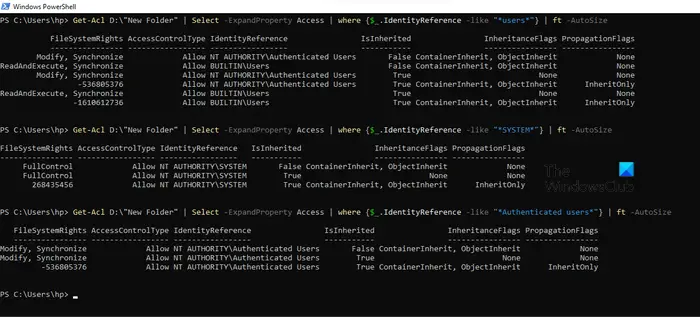
Na captura de tela acima, usei o comando acima para três nomes de usuário diferentes: usuários, SISTEMA e usuários autenticados.
2] Microsoft AccessEnum
AccessEnum é um software gratuito da Microsoft que permite verificar as permissões NTFS no seu computador Windows. Você pode baixá-lo de microsoft.com . Este é um software portátil, portanto você não precisa instalá-lo. Basta clicar duas vezes no executável para iniciar o software.
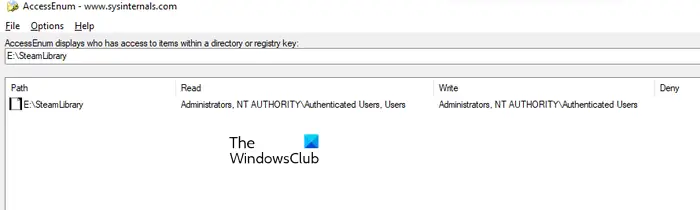
Usando AccessEnum você pode verificar as permissões de seus diretórios e registro. Ao iniciar o software, você verá duas opções no lado direito. Selecione aquele para o qual você deseja verificar as permissões. Depois de clicar na opção desejada, você será solicitado a selecionar um diretório ou caminho de registro. Após selecionar, pressione o botão Varredura botão no canto inferior esquerdo. AccessEnum fará a varredura do diretório ou caminho de registro selecionado e mostrará suas permissões.
Você pode salvar as permissões para sua unidade em formato de texto. “ Comparar com salvo ” é um recurso interessante deste freeware, com o qual você pode comparar as permissões do diretório ou caminho do registro atualmente verificado com o arquivo de permissões salvo.
compartilhar ethernet por wi-fi windows 8
Ler: Bitmap de volume inválido ao executar o CHKDSK
3] Visualizador de Segurança de Pastas
O Folder Security Viewer está disponível como software gratuito e pago. Sua versão gratuita vem com recursos limitados. Você pode usá-lo para visualizar as permissões NTFS gratuitamente. Sob Casa na guia, você verá várias opções, incluindo Relatório de Permissão, Relatório de Pasta, Relatório de Proprietário, etc.
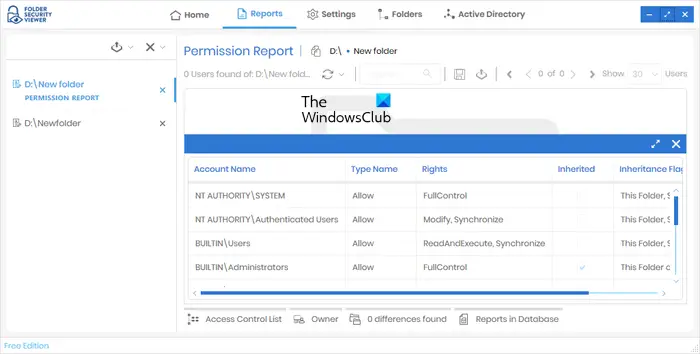
Para exibir as permissões NTFS, selecione a opção Relatório de Permissões e selecione um diretório. Todos os relatórios criados por você estarão disponíveis na seção Relatórios guia Você pode selecionar um relatório específico no lado esquerdo. Para ver todas as permissões, clique no botão Lista de controle de acesso opção abaixo.
Para baixar o Folder Security Viewer, visite папкаsecurityviewer.com . Você deve fornecer seu nome e endereço de e-mail para fazer o download do software. Na carta, você também receberá uma licença de avaliação gratuita por 14 dias. Depois que a licença de avaliação expirar, você ainda poderá usar a versão gratuita.
4] Permissão Reporter por Key Metric Software
O Permissions Reporter é uma ferramenta gratuita da Key Metric Software para verificar as permissões NTFS no Windows 11/10. Está disponível em versões gratuitas e pagas. Sua versão gratuita permite visualizar as permissões NTFS e acessar alguns recursos. Se você deseja acessar todos os seus recursos, precisa adquirir uma licença.
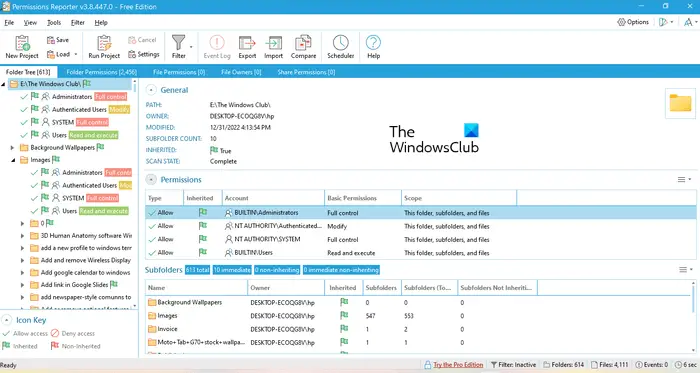
Para visualizar as permissões NTFS para um diretório específico, abra o software e clique no botão Novo projeto opção. Agora selecione uma pasta. depois disso clique Manter e depois clique em Iniciar projeto opção. O Permission Reporter detectará automaticamente todas as pastas e arquivos dentro da pasta selecionada. Quando a verificação for concluída, você verá as permissões para todos os arquivos e pastas dentro da pasta de destino. O tempo que o Permissions Reporter leva para verificar o diretório selecionado depende do número total de arquivos e pastas nesse diretório.
árvore de pastas A guia mostra uma visualização em árvore do diretório selecionado. Permissões de pasta A guia mostra as permissões para todas as pastas dentro do diretório como uma lista. Você também pode aplicar filtros para obter resultados mais específicos. Exportar opção também está disponível. Mas na versão gratuita, você só pode exportar o projeto no formato HTML.
Você pode baixar o Permissions Reporter no site oficial. permissionreporter.com .
5] Relatório de permissão NTFS por CJWDEV
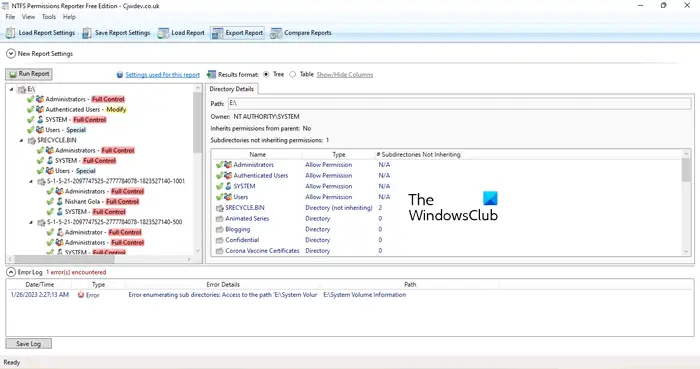
recursos do livro de superfície
O NTFS Permissions Reporter é outro software gratuito de verificação de permissão NTFS nesta lista. Assim como os outros softwares desta lista, ele também está disponível em versões gratuitas e pagas. A versão gratuita permite visualizar as permissões NTFS para um diretório selecionado e permite acessar recursos limitados. Depois de iniciar o software, selecione o diretório que deseja verificar e clique no botão Executar relatório botão. Depois disso, ele verificará automaticamente todas as pastas dentro desse diretório e exibirá as permissões para cada pasta.
Vários formatos estão disponíveis para exportar um projeto. Mas os usuários da versão gratuita só podem exportar o projeto no formato HTML. Para baixar o NTFS Permissions Reporter, visite cjwdev.com .
Quais são as principais permissões NTFS?
As permissões básicas do NTFS incluem Controle total, Leitura e execução, Modificação, Leitura, Gravação, etc. Você pode verificar essas permissões abrindo as propriedades de uma pasta ou unidade específica. Depois de abrir as propriedades, vá para a guia 'Segurança'. Lá você verá todas essas permissões. Além disso, você também pode usar software gratuito e o Windows PowerShell para visualizar as permissões NTFS.
Consulte Mais informação : Como assumir a propriedade total de arquivos e pastas no Windows.















