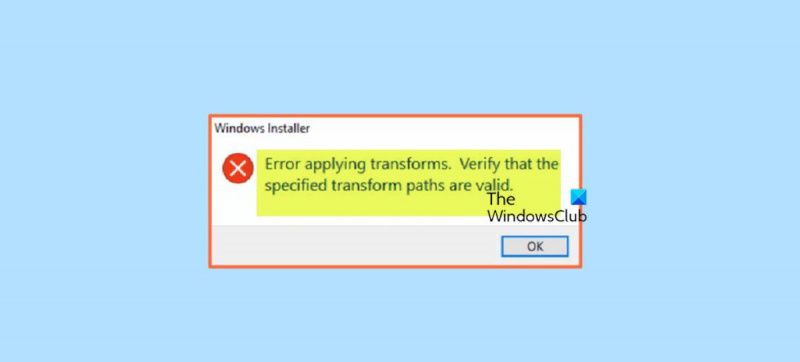Quando você vê um erro do Windows Installer ao aplicar transformações, pode ser frustrante. No entanto, existem algumas etapas simples que você pode seguir para corrigir o problema. Primeiro, verifique se os arquivos de transformação estão no local correto. Eles devem estar na mesma pasta que o arquivo MSI. Em seguida, certifique-se de que a conta que você está usando para executar a instalação tenha as permissões corretas. A conta deve ter acesso de leitura e gravação à pasta onde o arquivo MSI está localizado. Se essas duas coisas estiverem em ordem, a próxima etapa é executar o arquivo MSI na linha de comando. Para fazer isso, abra um prompt de comando e vá para o diretório onde o arquivo MSI está localizado. Em seguida digite o seguinte comando: msiexec /i nome do arquivo.msi Isso deve instalar o arquivo MSI sem erros. Se você ainda vir erros, pode haver algo errado com o próprio arquivo MSI. Você pode tentar executar o arquivo MSI de uma conta diferente ou em um computador diferente para ver se isso ajuda. Se ainda estiver com problemas, talvez seja necessário entrar em contato com o fornecedor do software para obter ajuda. Eles podem fornecer um novo arquivo MSI que não tenha o mesmo problema.
Ao tentar atualizar ou instalar um determinado software em seu PC com Windows 11 ou Windows 10, você pode receber instalador do Windows dica Erro ao aplicar transformações. Verifique se os caminhos de conversão especificados são válidos. . Este post visa ajudá-lo com as soluções mais aplicáveis para este problema.
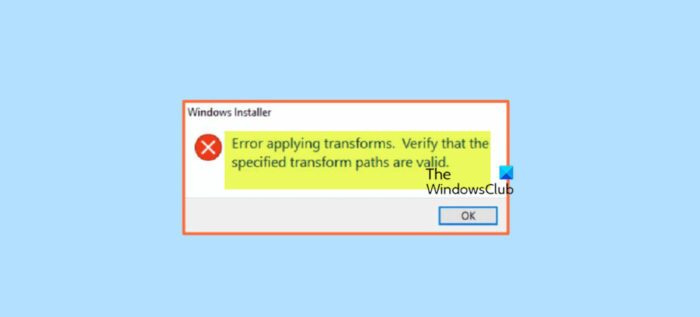
O que são transformações no Windows?
Uma transformação é um conjunto de mudanças aplicadas a uma instalação. Aplicando uma transformação a um pacote de instalação base, o instalador pode adicionar ou substituir dados no banco de dados de instalação. O instalador só pode aplicar transformações durante a instalação.
A seguir estão as razões pelas quais esse erro pode ocorrer:
- Instalador do Windows corrompido
- Problemas com a chave ou subchave do produto
- Atualização de software quebrada
- Problemas para instalar e atualizar o Windows
- Problemas com caminhos de registro de aplicativos
Corrige o erro do Windows Installer ao aplicar transformações
Se instalador do Windows dica de ferramenta de texto aparece Erro ao aplicar transformações Ao atualizar ou instalar um determinado programa ou aplicativo em seu PC com Windows 11/10, você pode experimentar nossas soluções recomendadas abaixo e ver se isso ajuda a corrigir o problema em seu sistema.
- Lista de verificação inicial
- Ativar/registrar novamente o serviço Windows Installer
- Execute o solucionador de problemas de instalação e remoção do programa.
- Atualizar/instalar programa no estado de inicialização limpa
- Edite o valor do registro Transforms para o software.
- Reinstale o software
- Execute uma restauração do sistema ou reinicie o computador
Vejamos a descrição do processo associado a cada uma das soluções listadas.
1] Lista de verificação inicial
É possível que o software de segurança instalado no seu dispositivo Windows 11/10 esteja interferindo ou impedindo que você atualize ou instale programas. Nesse caso, antes de passar para as soluções abaixo, você pode desativar temporariamente seu antivírus e verificar se consegue atualizar ou instalar o programa com sucesso, conforme o caso.
Além disso, o instalador padrão de alguns programas baixa os arquivos necessários da Internet durante o processo de instalação e, se o Windows Installer não conseguir obter esses arquivos, você poderá receber Erro ao aplicar transformações . Nesse caso, você pode corrigir o problema instalando o programa usando o pacote de instalação independente. Por outro lado, se o erro ocorrer durante a execução do instalador offline, você poderá baixar uma nova cópia do pacote. Você pode abrir o Gerenciador de Tarefas e Processos guia, encontre e elimine a tarefa para todos em execução msiexec.exe processos, tente atualizar/instalar o programa e veja se isso ajuda.
Também devido a um arquivo de sistema corrompido, você pode encontrar esse erro. Nesse caso, para descartar essa possibilidade, você pode executar uma verificação SFC que localizará e corrigirá os arquivos problemáticos no sistema.
Ler : Correção da atualização do Java não concluída, código de erro 1618
2] Ativar/registrar novamente o serviço Windows Installer
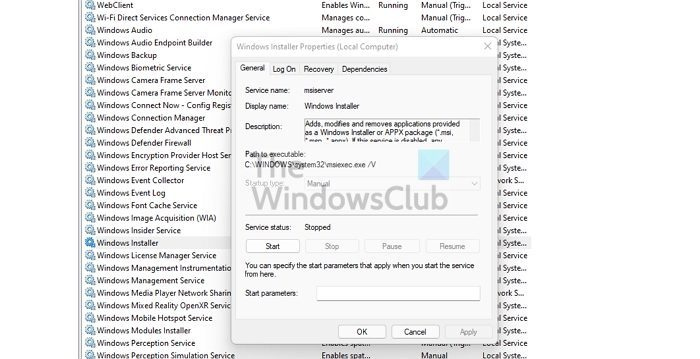
meus documentos
O erro pode ocorrer devido a um Windows Installer corrompido ou porque o serviço Windows Installer não está em execução ou desativado por algum motivo. Este serviço lida com a instalação de módulos do sistema a partir de aplicativos, portanto, sem executá-lo, há uma chance de que componentes importantes não sejam instalados.
Esta solução exige que você verifique se o serviço Windows Installer está ativado. Para concluir esta tarefa, siga estas etapas:
- Imprensa Tecla do Windows + R para abrir a caixa de diálogo Executar.
- Na caixa de diálogo Executar, digite services.msc e pressione Enter para abrir serviços.
- Na janela Serviços, role e encontre instalador do Windows provisões de serviços .
- Clique duas vezes em uma entrada para editar suas propriedades.
- Na janela de propriedades, clique no menu suspenso tipo de lançamento e selecione Gerenciamento .
- Em seguida, verifique se o serviço está em execução clicando em Começar se o botão não estiver acinzentado.
- Clique Aplicar > MULTAR para salvar as alterações.
- Reinicie o seu PC.
No entanto, se o serviço já estiver em execução, mas o problema persistir, você poderá registrar novamente o serviço Windows Installer. Veja como:
clique Tecla do Windows + R para abrir a caixa de diálogo Executar.
Na caixa de diálogo Executar, digite cmd e clique em CTRL+SHIFT+ENTER para abrir um prompt de comando no modo administrador.
Na janela Prompt de Comando, digite os comandos abaixo e pressione Enter para cancelar temporariamente o registro do serviço Windows Installer:
|_+_|Reinicie o computador. Ao carregar, verifique se o erro persiste.
Ler : Falha ao acessar ou iniciar o serviço Windows Installer
alternativas ao google calendar
3] Execute o Solucionador de problemas de instalação/desinstalação do programa.
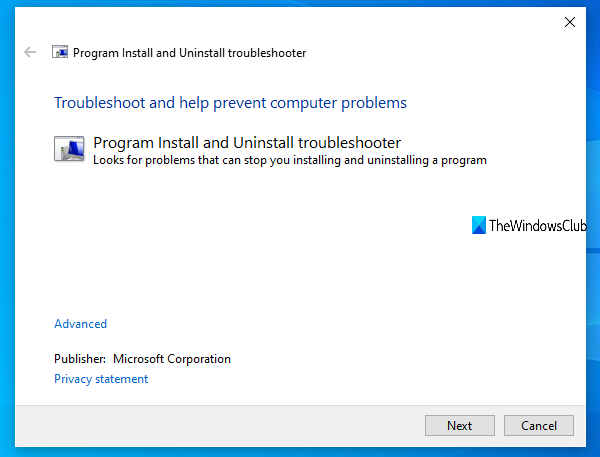
Como o nome sugere, o Solucionador de problemas de adicionar/remover um programa ajudará você a corrigir problemas automaticamente quando estiver bloqueado na instalação ou remoção de programas em seu computador com Windows 11/10. Entre outras correções, um utilitário automatizado para corrigir chaves de registro de atualização de dados corrompidos para programas já instalados em seu dispositivo. Depois de executar esta ferramenta da Microsoft e o problema persistir, você pode tentar a seguinte solução.
Ler : Código de erro InstallShield 1722 ao instalar o programa MSI
4] Atualizar/instalar programa no estado de inicialização limpa
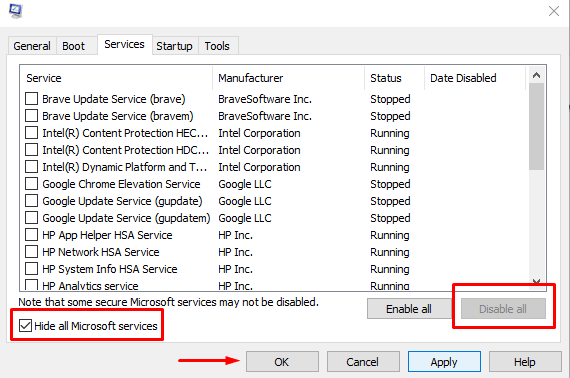
Esta solução exige que você execute uma inicialização limpa para resolver quaisquer conflitos que possam ocorrer durante atualizações ou instalações de software. Isso significa iniciar seu computador com Windows 11/10 com os drivers e programas mínimos necessários e verificar se você pode atualizar ou instalar o software com êxito nesse estado do sistema.
No caso de ocorrer um erro durante a instalação do software, é possível que, por algum motivo, o sistema Windows 11/10 detecte o instalador como um programa antigo e, assim, crie um conflito. Nesse caso, você pode executar o instalador do pacote no modo de compatibilidade em seu PC no modo de inicialização limpa ou no modo normal. Para concluir esta tarefa, siga estas etapas:
- Abra o Explorador de Arquivos.
- Localize e clique com o botão direito do mouse no executável do pacote de software (instalador).
- Escolher Características .
- Troque para Compatibilidade aba
- Agora verifica Execute este programa em modo de compatibilidade para opção.
- Selecione Windows 7 ou 8 no menu suspenso.
- Verificar Execute este programa como administrador opção.
- Clique Aplicar > MULTAR .
Agora verifique se o problema foi resolvido. Caso contrário, você pode executar o Solucionador de problemas de compatibilidade de programas e ver se isso resolve o problema.
Ler : Erro 5, Acesso negado durante a instalação do software
5] Edite o valor do registro Transforms para o software.
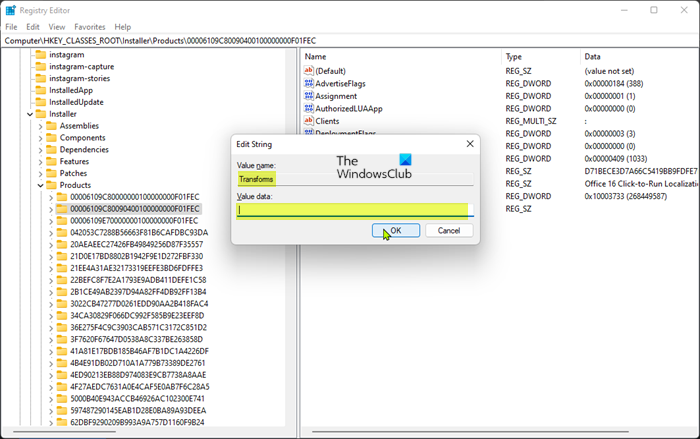
Este erro pode ocorrer ao atualizar o software instalado devido a um caminho/valor de registro de conversão inválido para o software. Nesse caso, para corrigir o problema, você pode editar o caminho de conversão no registro do Windows.
Como esta é uma operação de registro, é recomendável fazer backup do registro ou criar um ponto de restauração do sistema como precaução necessária. Depois disso, você pode proceder da seguinte forma:
- clique Tecla do Windows + R para abrir a caixa de diálogo Executar.
- Na caixa de diálogo Executar, digite regedit e pressione Enter para abrir o Editor do Registro.
- Navegue ou navegue até o caminho da chave do registro abaixo:
- Neste local na barra de navegação esquerda, clique com o botão direito Bens pasta auxiliar.
- Escolher Encontrar no menu de contexto.
- Agora verifica Chaves , valores , e Dados opções.
- A seguir, em Encontre o que digite o nome do software com o qual está tendo problemas.
- Imprensa Encontre o próximo botão ou pressione Enter para localizar a chave de registro especificada.
- Nos resultados da pesquisa no painel direito, clique duas vezes no ícone Voltas chave de registro para editar suas propriedades.
- Na caixa de diálogo de propriedades da chave do registro, exclua os valores em Valor dos dados campo.
- Clique MULTAR .
Observação R: Caso o erro apareça durante a desinstalação do programa, basta remover a chave de registro Transforms clicando com o botão direito do mouse na entrada e selecionando Excluir no menu de contexto.
- Saia do Editor do Registro.
- Reinicie o seu PC.
Ao fazer o download, veja se o problema foi resolvido. Caso contrário, você pode passar para a próxima solução.
Ler : Não é possível instalar ou remover programas no Windows
6] Reinstale o software
Se você estiver recebendo um erro ao atualizar o software, é mais provável que o banco de dados de instalação atual esteja corrompido em seu dispositivo. Nesse caso, a correção mais aplicável é que você pode desinstalar o software - é aconselhável usar qualquer software de desinstalação gratuito de terceiros para remover completamente quaisquer arquivos residuais que possam entrar em conflito com a instalação do software mais recente em um Windows 11/10 PC.
Ler : Banco de dados de registro de configuração corrompido
7] Execute uma restauração do sistema ou reinicie o computador.
Este deve ser o último recurso no caso improvável de nenhuma das sugestões acima funcionar. Você pode executar uma restauração do sistema para retornar seu sistema a um ponto anterior no tempo, quando você não teve problemas para atualizar ou instalar o software em seu dispositivo. Se a restauração do sistema também não ajudou, você pode simplesmente redefinir o Windows 11/10 para corrigir quaisquer problemas subjacentes do sistema operacional que possam estar causando isso.
Essas duas etapas de solução de problemas geralmente são recomendadas quando tudo mais falha e você tem problemas sérios, como infecção por malware, o sistema está quebrado ou continua travando, novos drivers, sistema operacional ou atualizações de aplicativos não estão funcionando corretamente e assim por diante. Dos dois restaurar esta é a melhor alternativa antes que você possa tentar recarregar que basicamente redefinirá seu computador para o estado de fábrica, dando a você a chance de começar de novo.
Ler : Erro de restauração do sistema 0x8000FFFF Crash
Espero que isto ajude!
Estas postagens podem lhe interessar :
- Corrigir o código de erro do Windows Installer 2755
- Corrija o erro 0xC0070652 ao instalar ou remover programas
- Corrigir o erro de instalação do Microsoft Visual C++ 0x80240017
Como você verifica se os caminhos de transformação estão corretos?
Para garantir que os caminhos de conversão especificados sejam válidos durante a remoção do software em seu computador com Windows 11/10, você precisa baixar e executar Utilitário de limpeza do Windows Installer na máquina que você está enfrentando este problema.
Como corrigir erros do Windows Installer que não funcionam?
Se o Windows Installer não estiver funcionando corretamente e apresentar erros, você pode tentar isso primeiro:
- Abra o console de serviços.
- Clique com o botão direito do mouse em Windows Installer e selecione Características .
- Se tipo de lançamento caixa definida para Defeituoso , mude para Gerenciamento .
- Clique MULTAR para fechar a janela de propriedades.
- Clique com o botão direito do mouse no serviço Windows Installer e selecione Começar .
- Tente instalar ou desinstalar o software novamente.
Ler : Como fazer o instalador do Windows rodar no modo de segurança
Qual é a diferença entre arquivos MSI e MST?
Os arquivos MST são usados para converter o conteúdo de um pacote MSI. Eles são frequentemente usados por administradores para personalizar o comportamento de um arquivo MSI existente. Eles usam arquivos MST e o pacote MSI original em seus sistemas de distribuição de software, como políticas de grupo. Um arquivo MST é usado para coletar opções de instalação para programas que usam o Microsoft Windows Installer em um arquivo. O MSI contém informações do aplicativo divididas em recursos e componentes, e cada componente pode conter arquivos, dados de registro, atalhos etc.
xbox um nenhum dispositivo encontrado