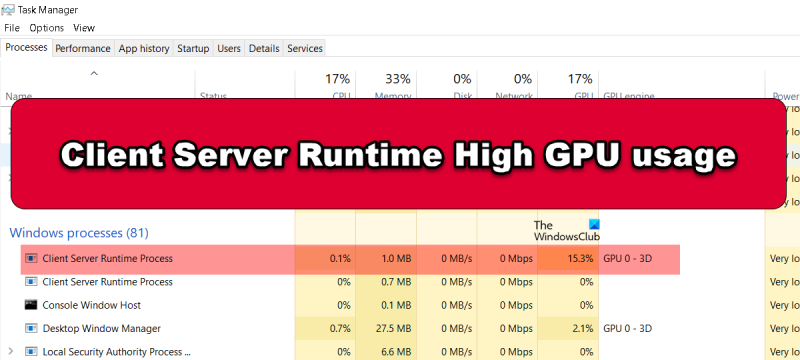Se você é um profissional de TI, é provável que já tenha visto o termo 'Alta utilização de GPU em tempo de execução do cliente-servidor'. Este é um problema comum que pode ocorrer ao trabalhar com determinados tipos de software. Felizmente, é fácil de consertar.
A primeira coisa que você precisa fazer é identificar a causa do problema. Na maioria dos casos, é causado por um conflito de software. Para corrigir isso, você precisa atualizar seus drivers e garantir que todo o software esteja atualizado.
Windows 10 reinicia após desligamento
Se ainda estiver com problemas, tente alterar as configurações gráficas. Geralmente, esse é o último recurso, mas às vezes pode resolver o problema.
Depois de fazer essas alterações, você verá uma melhoria significativa na utilização da GPU. Se ainda estiver com problemas, você pode entrar em contato com sua equipe de suporte de TI para obter mais assistência.
Alguns usuários reclamam que um processo chamado Tempo de execução cliente-servidor mostra alto uso de GPU. Esse processo consome de 40 a 50% dos recursos da GPU, dificultando muito a execução de programas com uso intensivo de gráficos, como aplicativos de edição de vídeo e até mesmo alguns jogos. Às vezes, um processo chamado Windows Desktop Manager (dwm.exe) é executado junto com o tempo de execução do servidor cliente e consome muitos recursos da GPU. Neste post, falaremos sobre esse problema e veremos o que você pode fazer para corrigi-lo. alto uso de GPU causado pelo tempo de execução do servidor cliente ou csrss.exe .
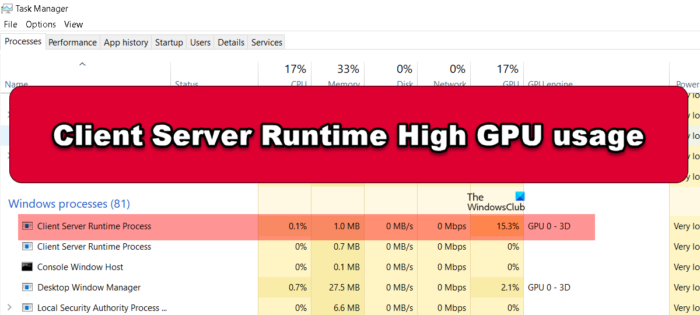
O que é um tempo de execução cliente-servidor?
Tempo de execução cliente-servidor ou csrss.exe é um processo genuíno do Windows e é parte integrante do sistema operacional desde o Windows NT 3.x. Ele cuida dos gráficos dos sistemas operacionais e também gerencia e faz outras coisas importantes relacionadas aos gráficos. No entanto, ele não desempenha um papel muito importante na versão mais recente do Windows, já que muito de seu trabalho foi feito pelo kernel do Windows desde o lançamento do Windows NT 4.0.
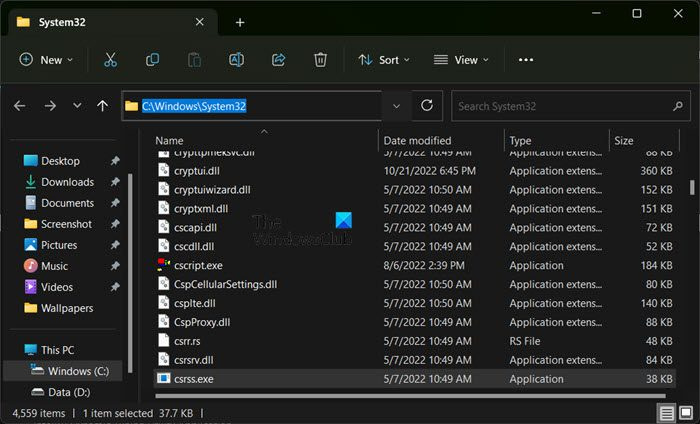
Mas esse processo ainda está presente em todas as versões do Windows e pode ser encontrado no seguinte endereço.
|_+_|Não é possível que o tempo de execução do servidor cliente consuma muitos recursos da GPU, não é necessário. Se você perceber que o servidor está consumindo seus recursos de GPU, confira as soluções mencionadas abaixo.
Corrige o alto uso de GPU durante a execução do servidor cliente
Se o Client Server Runtime (Csrss.exe) estiver causando alto uso de GPU em seu PC com Windows 11/10, siga as soluções abaixo para resolver o problema.
- Desative o agendamento acelerado por hardware da GPU
- Verifique se o processo em execução no seu computador não é um vírus
- Reverta seu driver
- Atualize seu driver gráfico
- não faça overclock
Vamos falar sobre eles em detalhes.
1] Desative a aceleração de hardware de agendamento de GPU.
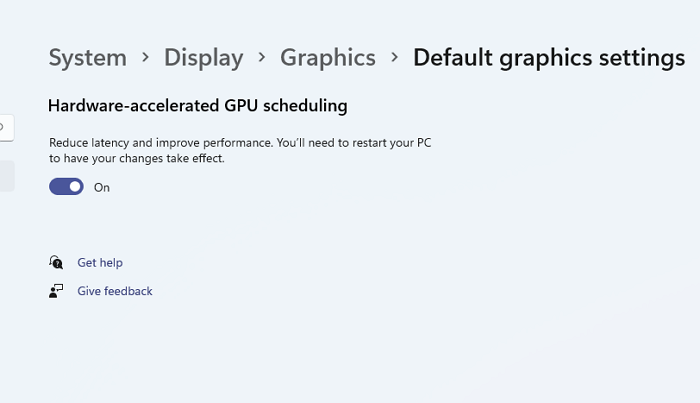
A primeira coisa que precisamos fazer é desabilitar o agendamento de GPU acelerado por hardware. O serviço geralmente é habilitado nas configurações e, para descarregar a CPU, aloca algumas tarefas de alta prioridade para a GPU. Se você encontrar um erro de GPU alto, desative esse recurso seguindo estas etapas.
- abrir Configurações de acordo com Win + I.
- Vá para Sistema > Visor > Gráficos.
- Imprensa Altere as configurações gráficas padrão.
- Finalmente, desligue o interruptor para Agendamento de GPU com aceleração de hardware e reinicie o computador.
Espero que isso ajude você.
2] Certifique-se de que o processo em execução no seu computador não seja um vírus.
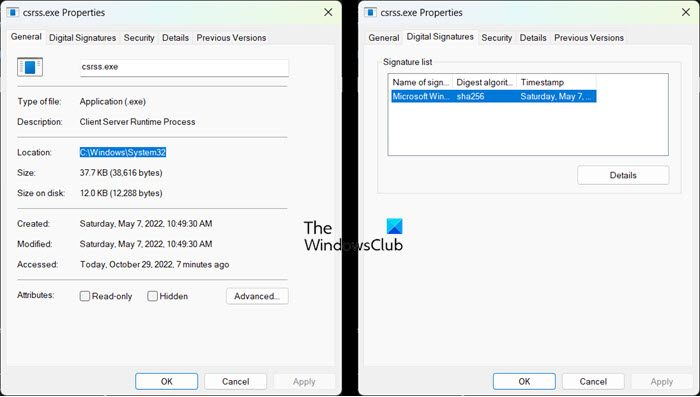
Conforme mencionado anteriormente, um erro de tempo de execução do servidor cliente é um processo genuíno do Windows. No entanto, existem muitos vírus que podem se disfarçar como um processo genuíno. Para verificar se um processo em execução no seu sistema não é um vírus, abra o Gerenciador de Tarefas, clique com o botão direito do mouse no processo e selecione Propriedades. Caso o processo não esteja em execução no momento, vá para a guia 'Detalhes', localize Tempo de execução cliente-servidor e selecione Propriedades.
Agora você precisa verificar as duas coisas a seguir.
- Humor : C:WindowsSystem32
- Assinatura digital: Microsoft Windows
Se você concluiu que o processo é um vírus, pode usar o Microsoft Defender Offline Scan ou um antivírus de terceiros. Se você deseja executar uma verificação offline do Windows Defender, siga as etapas abaixo.
- procurar 'Segurança do Windows' a partir do menu Iniciar.
- Vá para Proteção contra vírus e ameaças > Opções de verificação.
- Escolher Microsoft Defender Antivirus (varredura offline) e clique em Digitalizar agora.
Independentemente do antivírus que você escolher usar, a limpeza do seu antivírus fará o trabalho para você.
3] Driver de reversão
Uma atualização incorreta pode causar sérios problemas, e ultimamente tem havido alguns deles quando se trata de drivers gráficos. Se você ainda estiver vendo alto uso de GPU, não há com o que se preocupar. reverter seu driver. Siga as etapas prescritas para fazer o mesmo.
- abrir Gerenciador de Dispositivos.
- Expandir Adaptadores de vídeo.
- Clique com o botão direito do mouse na GPU dedicada (NVIDIA ou AMD) e selecione Propriedades.
- Vá para a guia 'Driver' e clique no botão Reversão de driver botão.
Se o botão Reverter driver estiver acinzentado, você não poderá reverter o driver; em vez disso, vá para a próxima solução e atualize-o.
4] Atualize seu driver gráfico
Se você não conseguir reverter ou a reversão não funcionou, podemos atualizar o driver para corrigir o erro. Existem várias maneiras de atualizar o driver, você pode escolher qualquer uma das mencionadas abaixo e prosseguir.
- Acesse o site oficial do fabricante do driver gráfico e baixe o driver mais recente.
- Instale o driver e as atualizações opcionais nas configurações do Windows.
- Atualize seus drivers gráficos do Gerenciador de dispositivos.
Espero que isso ajude você.
5] Não faça overclock
Se você estiver fazendo overclock de sua GPU para obter um pouco mais de desempenho, esteja preparado para enfrentar todos os tipos de problemas. Existem muitos jogos incompatíveis que não serão executados se você tiver feito overclock em sua CPU ou GPU, e você também experimentará alto uso de GPU por serviços que normalmente usam uma pequena parte de seus recursos. Resumindo, se você estiver com overclock, desligue-o.
Esperamos que você possa corrigir o problema usando as soluções mencionadas nesta postagem.
Ler: Desktop Window Manager dwm.exe Alta memória, CPU, GPU
Por que o processo Client Server Runtime está usando minha GPU?
O tempo de execução do servidor cliente está vinculado aos gráficos do seu computador, portanto, é normal que ele use parte da sua GPU. No entanto, em sistemas operacionais modernos, o tempo de execução do servidor cliente usa uma parte muito pequena da GPU, pois a maior parte de seu trabalho é redirecionada para o kernel do Windows. Portanto, se o tempo de execução do servidor cliente estiver apresentando alto uso de GPU, confira as soluções mencionadas neste post para resolver o problema.
Posso fechar o tempo de execução cliente-servidor?
Não, você não pode fechar o tempo de execução cliente-servidor. Você pode tentar fazer o mesmo clicando com o botão direito do mouse no processo no Gerenciador de tarefas e selecionando Finalizar tarefa. Você será recebido com uma mensagem de erro dizendo que isso tornará seu sistema instável. Se você optar por continuar, a próxima mensagem de erro dirá 'Acesso negado'.
Leia também: Corrija o alto uso da CPU pelo Serviço de Otimização de Tempo de Execução .NET no Windows.