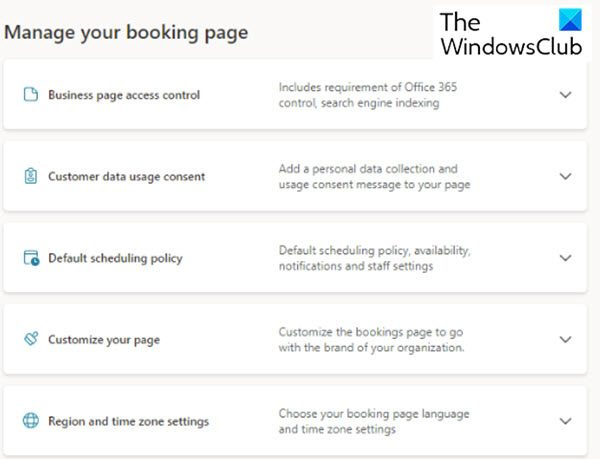O Microsoft Bookings é uma ferramenta que permite que empresas e provedores de serviços gerenciem compromissos e reservas. Você pode usá-lo para criar uma página de reserva em seu site ou incorporá-la ao site existente. Para configurar e publicar uma página do Microsoft Bookings, siga estas etapas: 1. Entre no aplicativo Microsoft Bookings com sua conta Microsoft. 2. Clique no botão + Novo e selecione Página de reserva. 3. Insira um nome e uma descrição para sua página de reserva e clique em Avançar. 4. Selecione um layout de página e clique em Avançar. 5. Insira os detalhes do seu negócio e clique em Avançar. 6. Digite os detalhes do serviço e clique em Avançar. 7. Insira sua disponibilidade e clique em Avançar. 8. Insira suas informações de contato e clique em Publicar. Sua página Microsoft Bookings agora está ativa!
Microsoft Booking é uma extensão do Microsoft Teams. Este aplicativo no Microsoft Teams oferece uma maneira fácil de agendar reuniões virtuais. Ele pode ser usado para aconselhamento financeiro, consultas médicas ou durante o horário comercial em uma instituição educacional. A página Pedidos da Microsoft permite que os planejadores gerenciem os calendários de vários departamentos e funcionários. Eles também podem se comunicar com visitantes internos e externos a partir do mesmo aplicativo. O aplicativo Bookings cria compromissos virtuais por meio do Microsoft Teams Meetings, o que também faz com que a videoconferência funcione perfeitamente.
Se você já estiver usando o aplicativo Microsoft Bookings, siga estas etapas para saber como configurar e publicar a página Microsoft Bookings .

Como personalizar a página Microsoft Bookings
Depois de criar uma página do Microsoft Bookings, você pode compartilhá-la com todos ou com seus contatos. Antes de publicar, você pode alterar as configurações da página e personalizá-la de acordo com seus requisitos. Continue lendo para descobrir quais configurações você pode fazer.
Para fazer essas alterações, siga estas etapas:
- Vá para o Teams ou selecione o iniciador de aplicativos no Microsoft 365. Agora selecione Reserva .
- Agora clique em Calendário .
- Agora, na navegação à esquerda, selecione página de reservas .
Você verá várias configurações na barra lateral direita. Eles se parecem com isso:
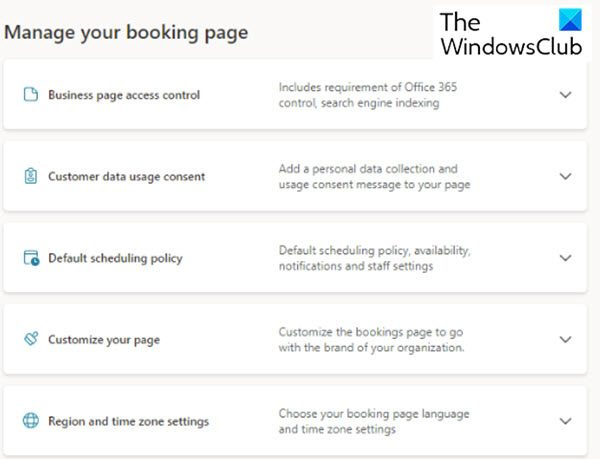
calendário do windows 10
A seguir estão algumas das opções que você pode usar para personalizar e publicar sua página Microsoft Bookings.
- Página de configuração de reservas
- Controle de acesso à página comercial
- Consentimento para o uso de dados do cliente
- Política de agendamento padrão
- Personalize sua página
- Configurações de região e fuso horário
Continue lendo para aprender como fazer essas configurações.
1] Personalize sua página de reservas
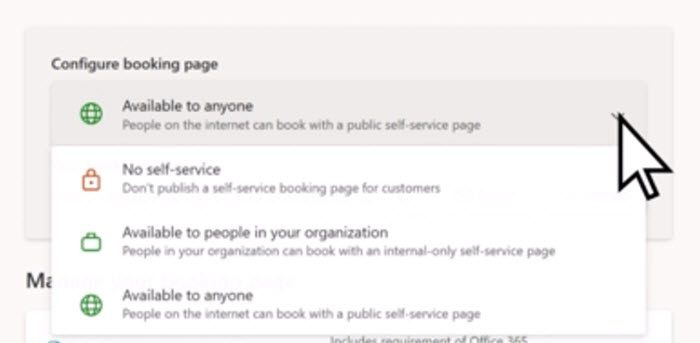
Essa configuração permite que você escolha quem pode marcar compromissos com você. Siga estas etapas para configurar:
- Vá para a página de reservas e, na barra lateral direita, você verá esta opção.
- Por padrão, você verá a opção 'Público'.
- Clique na seta suspensa à direita desta opção.
- Agora você verá 3 opções: Não é self-service , Disponível para membros da sua organização e Disponível para todos .
- Escolha a opção que se adapta às suas necessidades.
2] Controle o acesso à página de reservas
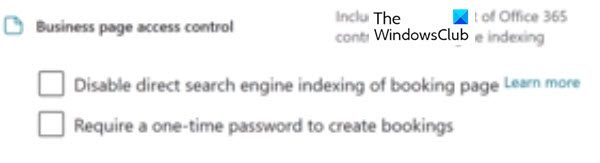
Esta configuração é uma extensão das configurações anteriores. Isso permite que você controle quem pode acessar sua página de reserva dentro de sua organização. Uma pessoa com esse acesso pode visualizar sua página de reserva ou reservar qualquer serviço. No back-end, esse acesso é verificado por meio de credenciais. As credenciais garantem que o visitante pertença a uma conta no locatário.
Ao marcar a caixa Desative a indexação de pesquisa direta da página de reservas , você pode impedir que sua página apareça nos resultados de pesquisa de mecanismos de pesquisa como Google e Bing. Dessa forma, você pode garantir que o acesso à página seja restrito.
3] Consentimento para o uso de dados do cliente
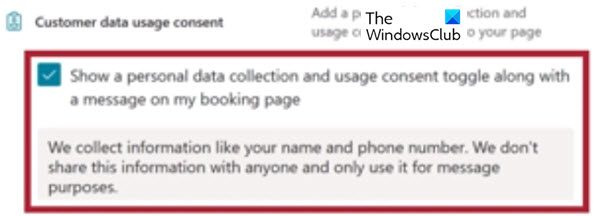
Ao clicar na seta suspensa para esta opção, você verá uma caixa de seleção. Marque esta caixa e você poderá solicitar o consentimento textual do usuário ou cliente para o uso de seus dados pela sua organização, que aparecerá na página de autoatendimento. Esta é uma etapa obrigatória; por isso precisa ser verificado para concluir a reserva.
4] Política de agendamento padrão
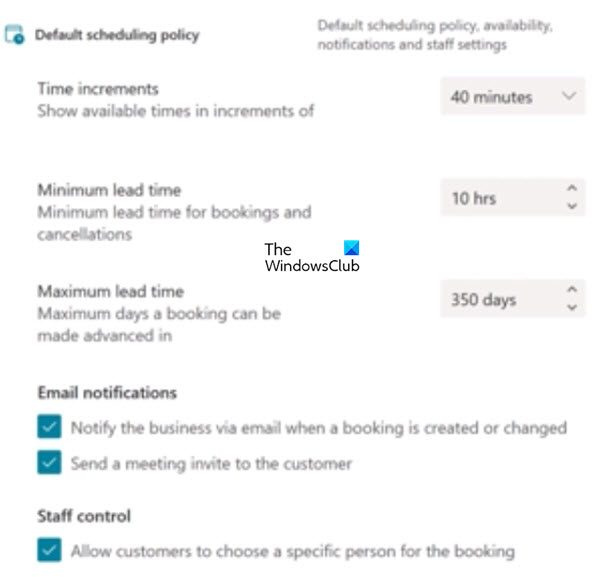
Esta é a seção onde você pode definir opções para política de planejamento , notificações por e-mail, e também a equipe.
Você também pode instalar Disponibilidade para o serviço de reservas. Esta configuração define o tempo de disponibilidade e os intervalos de datas para o seu serviço. Se esta opção não for definida, a reserva será padronizada para o horário comercial. Esta opção é especialmente útil quando você está de férias.
5] Personalize sua página
É algo a ver com seus gostos e gostos. Nesta configuração, você pode escolher as cores e logotipos na página de autoatendimento que combinam com a sua marca.
6] Configurações de região e fuso horário
Como o nome sugere, você pode definir o fuso horário e o idioma da sua página de reserva. Como opção recomendada, defina o fuso horário para a hora local. O Microsoft Bookings possui um recurso que detecta o fuso horário dos visitantes e reflete a hora local ao reservar seus serviços. Isso é exatamente o mesmo que configurar uma reunião no Outlook ou no Teams, onde o destinatário vê a reunião em seu fuso horário local.
Ler: Como vincular o Microsoft Bookings a uma página do Facebook
Como publicar uma página do Microsoft Bookings
Quando terminar todas essas configurações, role até o topo da página e Salvar mudar. Um link para sua página de reserva é criado em Personalizar página de reserva opção. Este link pode ser enviado para seus contatos via e-mail. Você também pode copiar este URL e colocá-lo em seu anúncio. Depois de publicar sua página de agendamento, os clientes verão sua página de agendamento onde poderão agendar um horário com você. Um exemplo de uma página de reserva voltada para o cliente é a seguinte:
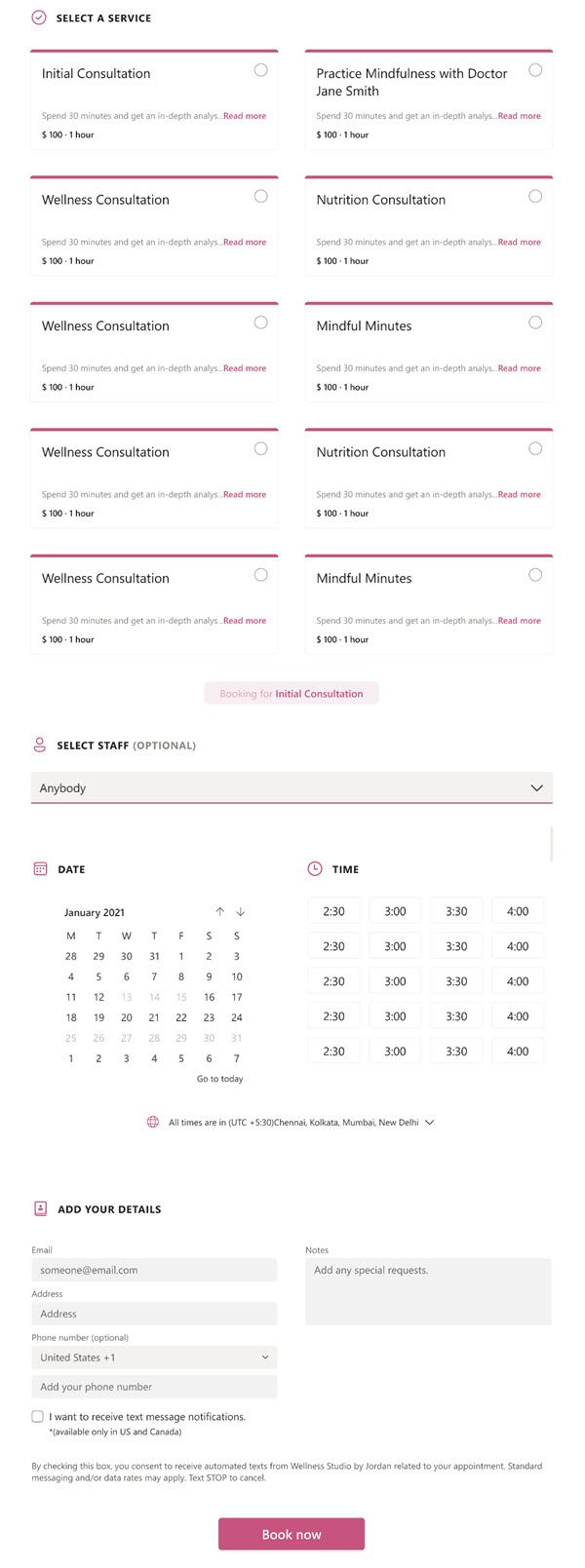
Ler: Como inserir informações comerciais em uma página comercial do Microsoft Bookings
Posso criar mais de uma página de reserva da Microsoft?
Sim, é possível. Você pode ter uma conta e usá-la para criar várias páginas de reservas e calendários.
melhor conversor de áudio grátis
Posso usar o Microsoft Bookings com minha conta do Teams?
Sim, é possível porque o Microsoft Bookings sincroniza facilmente com o Teams. Quando você agenda um agendamento, um link para a reunião do Microsoft Teams é adicionado automaticamente ao e-mail enviado aos membros e funcionários. Como o Microsoft Bookings sincroniza bem com o Teams, você também pode configurar Teams Hangouts com Bookings, nos quais os membros podem ingressar de qualquer computador ou dispositivo móvel, tenham ou não uma conta do Teams.
Ler: Como gerenciar Microsoft Bookings de um dispositivo móvel
É possível sincronizar o Microsoft Bookings com vários calendários?
O Microsoft Bookings é um aplicativo flexível que pode ser sincronizado com vários aplicativos da Microsoft, como Teams e Calendar. Portanto, você pode gerenciar reservas para vários departamentos e calendários de funcionários. O calendário também pode ser gerenciado com participantes de comunicação interna e externa.