Supondo que você queira uma introdução geral à digitalização de imagens: A maioria das pessoas está familiarizada com o processo de pegar um documento físico e digitalizá-lo em um computador para fins de edição ou armazenamento. No entanto, muitas pessoas não sabem como digitalizar uma imagem corretamente. Se você deseja obter a melhor qualidade de imagem possível, há algumas coisas que você precisa saber. A primeira coisa que você precisa fazer é certificar-se de que seu scanner está devidamente calibrado. Isso significa que o scanner é capaz de capturar com precisão as cores e tons da imagem. Se o seu scanner não estiver calibrado corretamente, sua imagem provavelmente ficará muito escura ou muito clara. Uma vez que seu scanner esteja devidamente calibrado, você precisa decidir em qual resolução deseja digitalizar sua imagem. A resolução é o número de pixels por polegada (ppi) em que a imagem será digitalizada. Quanto maior a resolução, melhor será a qualidade da imagem. No entanto, lembre-se de que a digitalização em uma resolução mais alta levará mais tempo e resultará em um tamanho de arquivo maior. Por fim, quando estiver pronto para digitalizar sua imagem, certifique-se de usar as configurações corretas. Para a maioria das imagens, você vai querer usar a configuração “line art” ou “bitmap”. Isso garantirá que sua imagem seja digitalizada com a mais alta qualidade possível. Seguindo estas dicas simples, você pode garantir que suas imagens sejam digitalizadas corretamente e que você obtenha a melhor qualidade possível.
O GNU Image Manipulation Program (GIMP) é um software de edição de imagem multiplataforma gratuito e de código aberto. O GIMP possui muitos recursos avançados, como alguns dos melhores programas de edição gráfica, por isso é usado por profissionais e amadores. With é uma alternativa gratuita a um dos softwares gráficos mais bem pagos. O GIMP também pode se conectar ao seu scanner para que você possa digitalizar diretamente no GIMP. Seria bom aprender faça o GIMP reconhecer seu scanner para que você possa digitalizar a imagem.

Como digitalizar uma imagem com o Gimp
Um recurso interessante do GIMP é a capacidade de se conectar a um scanner. Se o scanner tiver um driver compatível com TWIN, ele poderá ser conectado ao GIMP. TWAIN é uma interface de programa aplicativo e protocolos de comunicação que permitem a comunicação entre software e dispositivos de imagem, como scanners, câmeras, etc. Existem algumas etapas para garantir que o GIMP reconheça seu scanner.
1] Obtenha um scanner compatível com TWAIN
Com tantos scanners disponíveis, os fabricantes precisam de uma maneira de garantir que seus dispositivos possam se conectar ao software e se comunicar adequadamente. A API TWAIN é usada entre o scanner e o software, permitindo que eles troquem dados. Sempre que você compra um scanner, pode certificar-se de que o scanner é compatível com TWAIN.
Se você possui uma impressora antiga que comprou antes de conhecê-la, pode obter um software compatível com TWAIN no site do fabricante do scanner. O fabricante do scanner pode ter atualizações em seu site, então você precisará atualizá-los se o seu scanner atual não for compatível com TWAIN.
2] Configure um scanner no GIMP.
Esta é uma etapa para ajudar quando você estiver pronto para conectar seu scanner ao GIMP porque atualizou o software do scanner ou possui um novo scanner compatível com TWAN. 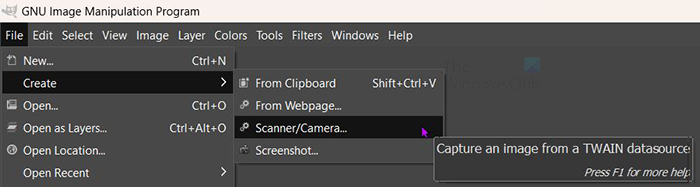
Para iniciar a conexão, verifique se o scanner está conectado ao computador e ligado. No GIMP, vá para Arquivo então Criar então Scanner/câmera . 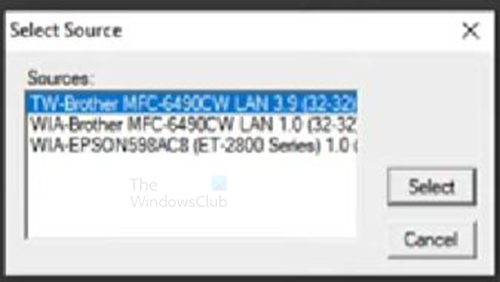
Você verá uma janela de seleção de fonte. Você verá o scanner ou scanners disponíveis. Selecione o scanner desejado e clique em Escolher . 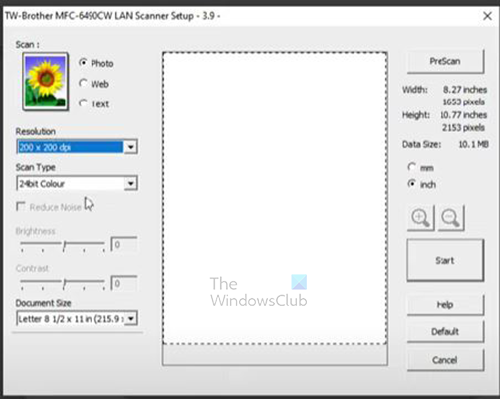
animador vs programa de animação
A página de configuração do scanner aparecerá, onde você pode selecionar as opções de digitalização desejadas. Você pode alterar a resolução da digitalização do documento clicando na seta suspensa na seção Resolução. Você pode então selecionar a resolução desejada para o documento digitalizado. Você pode fazer outros ajustes de acordo com suas preferências.
3] Escanear
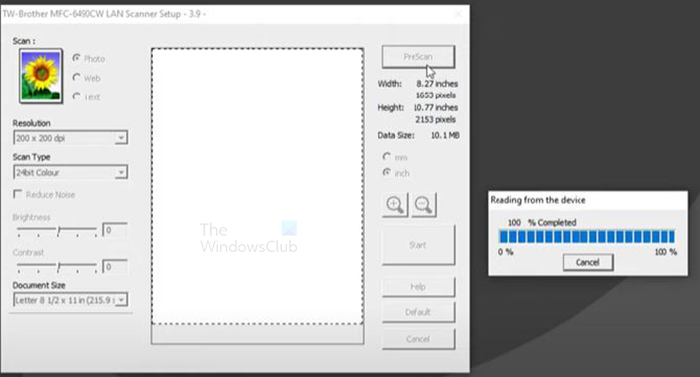
Quando terminar de configurar, você pode clicar pré-varredura ou Começar. pré-varredura digitalizará o documento, mas será apenas uma visualização para que você veja qual será o resultado da digitalização e poderá refazê-la. Se estiver satisfeito com o PreScan, você pode clicar em Iniciar para digitalizar com essas configurações. A imagem será digitalizada e o resultado colocado no GIMP. Se você clicar Começar sem uma pré-digitalização, o documento será digitalizado e colocado no GIMP sem pré-visualização.
4] Salve
O próximo passo é salvar a imagem antes de fazer qualquer outra coisa. Isso é importante porque a imagem pode ser perdida se houver um problema com o PC. Para salvar a imagem, vá para Arquivo então Salvar . 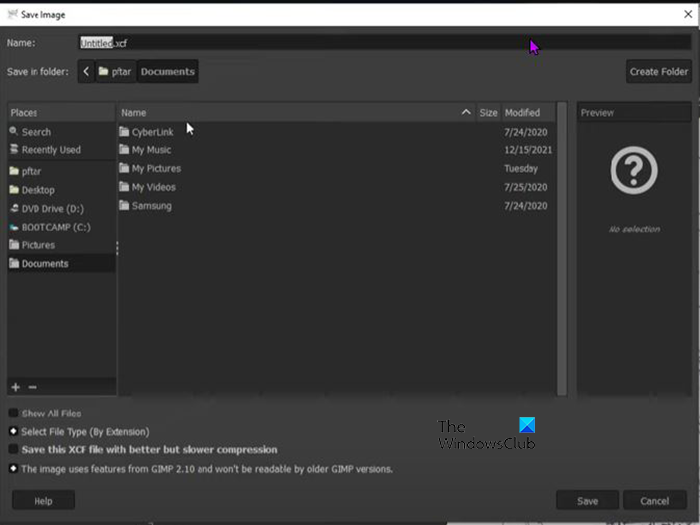
A caixa de diálogo Salvar como será exibida. nomeie o arquivo e salve-o como um arquivo GIMP (.xcf).
O GIMP não reconhece meu scanner
O GIMP pode não reconhecer o scanner por vários motivos. Independentemente de o scanner ser novo ou usado, uma das seguintes causas do problema.
- O scanner não possui um driver compatível com TWAIN. Isso pode ser resolvido verificando se há uma versão mais recente do driver do scanner no site do fabricante. Uma atualização de driver pode resolver esse problema.
- O Windows pode precisar ser atualizado, se o Windows não tiver drivers atualizados, isso pode fazer com que o GIMP não reconheça o scanner. Corrija esse problema atualizando o Windows.
- Pode haver um problema de cabo se o scanner usar um cabo ou pode haver um problema com o hardware ou software sem fio. Certifique-se de que o cabo USB esteja conectado corretamente e não esteja danificado. Execute a solução de problemas em sua placa sem fio para garantir que ela esteja funcionando corretamente. Verifique se os drivers estão atualizados.
O GIMP não reconhece mais o scanner após a atualização
Se você está enfrentando o problema de seu scanner não aparecer mais no GIMP após a atualização do GIMP, há algumas coisas que você pode tentar.
- Verifique o site do fabricante do scanner para ver se há uma atualização para o software do scanner. Além disso, verifique se há algum problema conhecido relatado em seu site ou em sua comunidade e o que está sendo feito para resolvê-los.
- Se não houver atualizações para o software do scanner, tente desinstalar e reinstalar o software do scanner.
- Certifique-se de que o Windows está atualizado.
Ler: Criando fotos em preto e branco com Desaturate no Photoshop
Para que serve o GIMP?
GIMP significa GNU Image Manipulation Program. Ele pode ser usado para retoque de fotos, composição de imagens e processamento de imagens de autoria. Ele pode ser usado para pintura, retoque de fotos de alta qualidade, sistema de processamento em lote online, renderização de imagem de produção em massa e conversor de formato de imagem. O GIMP é extensível, portanto, pode usar outros plug-ins e extensões. Isso permite que você adicione mais recursos a ele.
Por que o GIMP é tão popular?
O GIMP é gratuito e pode ser usado para criar gráficos de alta qualidade. O GIMP também é popular porque é de código aberto, e qualquer pessoa que seja boa em codificação pode adicionar seus próprios recursos ao GIMP para torná-lo mais conveniente para eles.



![Código de erro Steam 310 [Corrigido]](https://prankmike.com/img/steam/71/steam-error-code-310-fixed-1.jpg)











