Você é não é possível salvar as configurações no painel de controle da NVIDIA no Windows? Se você tiver uma placa de vídeo NVIDIA, o NVIDIA Control Panel está instalado no seu PC. Ele permite que você gerencie e controle as configurações do driver gráfico e outras configurações relacionadas aos utilitários da NVIDIA. É um aplicativo útil, mas não é isento de problemas e erros. Alguns usuários da NVIDIA relataram que não podem salvar novas configurações no Painel de controle da NVIDIA. Embora eles possam alterar os valores, as configurações não serão salvas. Por que esse problema ocorre e como podemos nos livrar dele? Vamos aprender neste post.

Como faço para salvar as configurações do painel de controle da NVIDIA?
Para salvar as configurações gráficas da NVIDIA, clique com o botão direito do mouse na área de trabalho e escolha NVIDIA Control Panel. Agora, clique na opção Configurações 3D e selecione a opção Gerenciar configurações 3D. Depois disso, você pode modificar as opções gráficas necessárias em Configurações globais e Configurações do programa. Uma vez feito, clique no botão Aplicar para salvar as novas configurações. Da mesma forma, você também pode salvar a exibição e outras configurações.
Porém, alguns usuários relataram não conseguir aplicar e salvar novos gráficos, telas e outras configurações da NVIDIA em seus PCs. Sempre que eles clicam no botão Aplicar, as configurações alteradas não são salvas.
Esse problema ocorre principalmente quando você não tem direitos de administrador para modificar as configurações. Portanto, certifique-se de ter as permissões necessárias para fazer alterações. Você pode tentar fazer login ou iniciar o NVIDIA Control Panel com direitos de administrador e ver se funciona.
Além disso, pode haver um programa conflitante de terceiros que esteja causando o problema. Se você começou a ter esse problema depois de instalar um aplicativo recentemente, pode analisar o culpado e desativá-lo/desinstalá-lo para verificar se o problema desapareceu.
Drivers gráficos desatualizados ou drivers NVIDIA corrompidos também podem causar esse problema.
Painel de controle NVIDIA não salva configurações
Se você não conseguir salvar as configurações no Painel de controle da NVIDIA no PC com Windows 11/10, poderá usar as seguintes correções para resolver o problema:
- Modifique as permissões para a pasta NVIDIA Corporation.
- Atualize seu driver gráfico NVIDIA.
- Reinstale o driver NVIDIA.
- Desative seu software antivírus temporariamente.
1] Modifique as permissões para a pasta NVIDIA Corporation
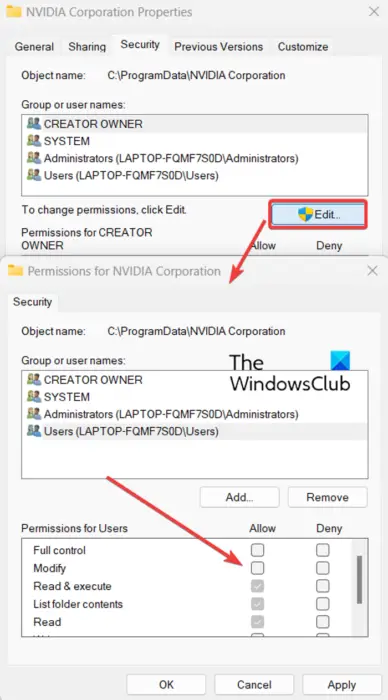
m ponto 2
Você não poderá aplicar e salvar as configurações no Painel de controle NVIDIA se não tiver as permissões necessárias para fazer alterações nas configurações gráficas da NVIDIA. Portanto, verifique se você está conectado ao Windows com uma conta de administrador. Se você já estiver conectado com uma conta de administrador, mas o problema persistir, tente alterar as permissões da pasta NVIDIA Corporation no seu PC para corrigir o problema. Aqui estão os passos para fazer isso:
Em primeiro lugar, abra o File Explorer usando a tecla de atalho Win + E e navegue até o seguinte local: C:\ProgramData
Agora, role para baixo até o Corporação NVIDIA pasta e clique com o botão direito nela. No menu de contexto exibido, escolha o Propriedades opção.
Depois disso, vá para o Segurança guia na janela Propriedades e clique no botão Editar.
Na janela de diálogo aberta, selecione seu nome de usuário e marque as caixas de seleção presentes no Permitir coluna.
Depois de concluído, pressione o botão Aplicar > OK para salvar as alterações e sair da janela Propriedades.
Agora você pode abrir o Painel de controle NVIDIA e ver se pode salvar novas configurações ou não. Se o problema persistir, use a próxima solução para corrigi-lo.
Ver: Painel de controle NVIDIA ausente no Windows .
2] Atualize seu driver gráfico NVIDIA
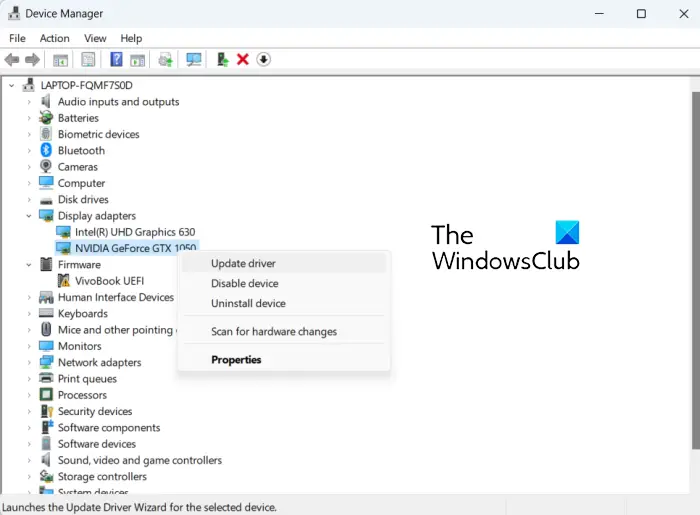
revisão bullzip
O problema de você não conseguir salvar as configurações da NVIDIA pode ser causado por drivers de placa de vídeo desatualizados. Portanto, se o cenário se aplicar, você poderá atualizar seu driver gráfico NVIDIA para a versão mais recente. Você pode verificar as atualizações disponíveis nas configurações do Windows. Pressione Win + I para abrir Configurações, vá para a guia Windows Update e clique em Opções avançadas > Atualizações opcionais. Procure por atualizações de driver de gráficos NVIDIA, baixe-as e instale-as.
Você pode atualizar os drivers NVIDIA usando o Gerenciador de dispositivos usando as etapas abaixo:
- Primeiro, pressione Win + R para abrir Executar e digite devmgmt.msc nele para abrir o aplicativo Gerenciador de dispositivos.
- Agora, expanda o Adaptadores de vídeo categoria e clique com o botão direito do mouse em seu driver NVIDIA.
- A seguir, selecione o Atualizar driver opção no menu de contexto.
- No próximo prompt, escolha a opção Pesquisar drivers automaticamente e siga as instruções na tela para atualizar o driver.
- Depois de concluído, reinicie o computador e verifique se você consegue salvar as configurações gráficas da NVIDIA ou não.
Se o problema persistir, você pode passar para a próxima correção.
Ler: A resolução personalizada da NVIDIA não é suportada pelo seu monitor .
3] Reinstale o driver NVIDIA
Caso a atualização do driver gráfico da NVIDIA não ajude, há chances de que o driver esteja corrompido ou danificado, e é por isso que está causando problemas como esse. Portanto, nesses cenários, desinstalar o driver corrompido e reinstalar uma cópia limpa dele no seu PC ajudaria a corrigir o problema.
Para fazer isso, você pode seguir um procedimento semelhante ao que fizemos no método (2). Inicie o Gerenciador de dispositivos, expanda Adaptadores de vídeo, clique com o botão direito do mouse no driver NVIDIA e selecione a opção Desinstalar dispositivo. Em seguida, siga as instruções solicitadas e, assim que a desinstalação estiver concluída, você poderá reiniciar o computador. O Windows reinstalará automaticamente o driver NVIDIA ausente na próxima inicialização. Você pode então verificar se o problema foi resolvido.
Ver: Erro de acesso negado ao painel de controle da NVIDIA .
4] Desative seu software antivírus temporariamente
Pode ser o seu pacote de antivírus superprotetor que está interferindo no aplicativo NVIDIA Control e impedindo que você salve as configurações da NVIDIA. Na maioria dos casos, as ferramentas antivírus de terceiros causam esses problemas devido a um alarme falso positivo contra um processo relacionado ao aplicativo. Cada antivírus possui certas regras e assinaturas para identificar ameaças e vírus em seu computador. No entanto, pode estar errado em alguns casos.
Agora, se você quiser verificar o mesmo, pode desligar temporariamente o software antivírus. Depois disso, abra o Painel de controle da NVIDIA e verifique se você pode salvar as configurações ou não. Se sim, pode ter certeza que foi o seu antivírus que está causando esse problema. Nesse caso, você pode resolver permanentemente o problema colocando na lista de permissões o Painel de controle NVIDIA por meio de seu antivírus.
como definir lembretes no Windows 10
Você pode navegar até as configurações de exceção/exclusão/lista de permissões do seu antivírus. Por exemplo, os usuários do Avast podem ir para a seção Home > Configurações > Geral > Exclusões e adicionar o Painel de controle NVIDIA aqui. Da mesma forma, você pode adicioná-lo a Home > Configurações > Componentes > Web Shield > Exceções no AVG.
Espero que isso ajude.
Ler: NVIDIA Image Scaling não aparece ou não funciona no Windows .
Por que o Painel de controle da Nvidia mostra apenas configurações 3D?
Se você ver apenas configurações 3D no painel de controle NVIDIA , o problema pode ser causado devido a uma falha temporária no processo. Portanto, nesse caso, você pode reiniciar o processo do Painel de controle NVIDIA no Gerenciador de tarefas. Abra o Gerenciador de Tarefas usando Ctrl+Shift+Esc e selecione a tarefa NVIDIA Control Panel na guia Processos. Depois disso, pressione o botão Finalizar tarefa para fechá-la e reinicie-a para verificar se o problema foi resolvido. Você também pode atualizar o driver gráfico e desativar a placa gráfica integrada para corrigir o problema.
Agora lê: Como corrigir o NVIDIA Control Panel não abrindo no Windows ?















