Como especialista em TI, apresentarei alguns dos diferentes tipos de objetos inteligentes no Photoshop e como usá-los. Um objeto inteligente é uma camada que contém dados de imagem de uma imagem raster ou vetorial, ou pode ser uma camada em branco. Você pode criar um objeto inteligente selecionando a camada e escolhendo Converter em objeto inteligente no menu do painel Camadas. Existem três tipos de objetos inteligentes: raster, vetorial e colocado. Os objetos inteligentes raster são compostos de pixels, os objetos inteligentes vetoriais são compostos de pontos e os objetos inteligentes inseridos são compostos de pixels e pontos. Os objetos inteligentes raster podem ser editados com o comando Edit in Place, que abre o objeto inteligente em uma nova janela para que você possa fazer alterações nele. Objetos inteligentes vetoriais podem ser editados com o comando Editar no Photoshop, que abre o objeto inteligente no Illustrator. Objetos inteligentes inseridos podem ser editados com o comando Inserir no Photoshop, que abre o objeto inteligente em seu aplicativo nativo. Para editar um objeto inteligente, clique duas vezes no objeto inteligente no painel Camadas. Isso abrirá o objeto inteligente em uma nova janela. Faça as alterações, salve e feche a janela. Suas alterações serão aplicadas ao objeto inteligente.
O Photoshop possui ferramentas e recursos que podem tornar seu trabalho mais fácil e interessante. Um dos recursos do Photoshop são os Objetos Inteligentes. Você pode estar se perguntando o que é objetos inteligentes no photoshop . Depois de aprender sobre Objetos Inteligentes, você desejará usá-los o tempo todo.

Objetos inteligentes no Photoshop às vezes são chamados de contêineres. Objetos inteligentes são camadas que contêm dados de imagem. Isso significa que o objeto inteligente conterá os dados da imagem original e as informações permanecerão na camada enquanto a camada permanecer um objeto inteligente. Observe que os objetos inteligentes podem ser mais do que apenas imagens. Texto, imagens, camadas de ajuste e formas podem ser objetos inteligentes. Neste artigo, veremos mais de perto os objetos inteligentes no Photoshop.
O que são objetos inteligentes no Photoshop
Objetos inteligentes são camadas ou contêineres que conterão e reterão os atributos originais de tudo o que for colocado neles. isso significa que quando um objeto ou camada é convertido em um objeto inteligente, ele se torna essencialmente um contêiner ou índice contendo informações sobre o objeto que está nele. Um objeto inteligente retém os dados e atributos do objeto original, para que o objeto possa ser editado sem destruir nenhuma das informações originais. Por exemplo, uma imagem que é um Objeto Inteligente pode ser redimensionada diversas vezes sem perder sua qualidade original, pois os atributos originais da imagem são preservados. Imagens, formas, textos e camadas de ajuste podem ser convertidas em Objetos Inteligentes.
Tipos de objetos inteligentes no Photoshop
Existem dois tipos de objetos inteligentes: incorporados e vinculados. Quando você coloca uma imagem no Photoshop e a converte em um Objeto Inteligente, que é um Objeto Inteligente integrado. Esse tipo de objeto inteligente não altera seus dados ou conteúdo originais quando editado no Photoshop. Objetos inteligentes vinculados são objetos inteligentes cujos arquivos de origem podem estar em outros documentos do Photoshop. As informações do objeto inteligente serão alteradas se o objeto original for alterado. O objeto original geralmente é armazenado onde todos os documentos podem acessá-lo.
Por que usar objetos inteligentes no Photoshop
- Você pode dimensionar, girar, inclinar, distorcer, transformar a perspectiva ou distorcer uma camada sem perder os dados originais ou a qualidade da imagem porque as transformações não afetam os dados originais.
- Trabalhe com elementos do Illustrator que tenham dados vetoriais que, de outra forma, seriam rasterizados no Photoshop.
- Você pode editar filtros aplicados a Objetos Inteligentes a qualquer momento.
- Edite um objeto inteligente e atualize automaticamente todas as instâncias associadas a ele.
- Aplique uma máscara de camada vinculada ou não vinculada à camada Objeto inteligente.
- Experimente designs diferentes com imagens de espaço reservado de baixa resolução que você substituirá posteriormente por versões finais. A mudança pode ser feita facilmente.
Desvantagens de usar objetos inteligentes no Photoshop
Objetos inteligentes são convenientes de usar, mas existem algumas desvantagens. Estes não são necessariamente disjuntores de negócios, mas você deve considerá-los e encontrar maneiras de contorná-los.
Ao usar objetos inteligentes, você não pode executar operações que alteram dados de pixel; como pintura, clareamento, queima ou clonagem. Você precisará primeiro convertê-lo em uma camada normal, que será rasterizada.
o que é a ferramenta sam lock
Como corrigir as deficiências dos objetos inteligentes
Para executar operações que modificam dados de pixel, você pode editar o conteúdo do Objeto Inteligente, clonar uma nova camada acima da camada do Objeto Inteligente, editar Objetos Inteligentes duplicados ou criar uma nova camada.
Como criar um objeto inteligente no Photoshop
Camadas regulares podem ser convertidas em Objetos Inteligentes. Abaixo, você verá como criar objetos inteligentes embutidos e vinculados.
Criar um Objeto Inteligente Incorporado 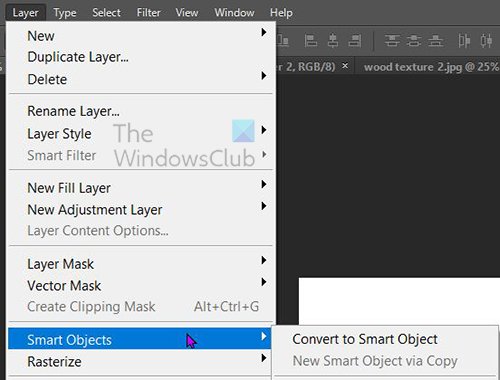
Um Objeto Inteligente incorporado pode ser criado selecionando uma camada no painel Camadas, indo para a barra de menu superior e clicando em Camadas Então objeto inteligente Então Converter para Objeto Inteligente . Você também pode converter uma camada em um Objeto Inteligente clicando com o botão direito do mouse na camada no painel Camadas e selecionando Converter para Objeto Inteligente . Em algumas versões do Photoshop mais recentes que o CS5, sempre que uma imagem é arrastada para a tela no Photoshop, ela se transforma automaticamente em um Objeto Inteligente. Você também pode criar um objeto inteligente quando um documento do Photoshop estiver aberto e você navegar para Arquivo Então Lugar , selecione o arquivo na janela Local e clique em Lugar para adicioná-lo ao documento.
Criar um Objeto Inteligente Vinculado
No Photoshop, você pode criar Objetos Inteligentes Vinculados. O conteúdo dos Objetos Inteligentes vinculados é atualizado quando o arquivo de imagem de origem é alterado. Objetos inteligentes vinculados são especialmente úteis para equipes ou quando os recursos precisam ser reutilizados em projetos.
Siga estas etapas para criar um Objeto Inteligente associado:
- Escolha Arquivo > Link.
- Selecione o arquivo apropriado e clique em Inserir.
- Um objeto inteligente vinculado é criado e exibido no painel Camadas com um ícone de link (cadeia).
Você também pode criar um Objeto Inteligente vinculado em um documento aberto arrastando o arquivo correspondente enquanto mantém pressionado o botão Todos chave
Como identificar objetos inteligentes no Photoshop 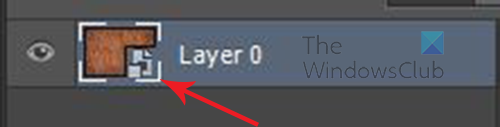
Objetos inteligentes podem ser facilmente identificados no painel Camadas porque possuem um ícone no canto inferior direito de sua miniatura no painel Camadas. 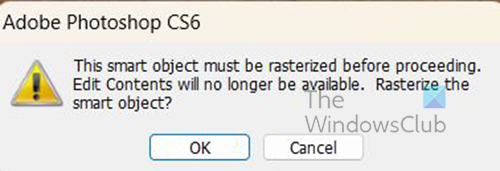
Também pode ser determinado quando você está tentando fazer alterações e aparece uma mensagem de erro.
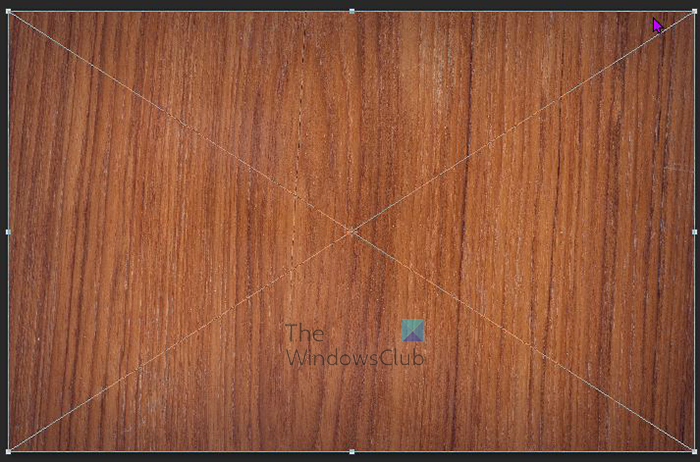
amazon prime autoplay
Os objetos inteligentes também têm uma caixa de transformação com um X no meio, em vez da caixa de transformação quadrada usual quando clicados Ctrl + Т redimensioná-lo ou convertê-lo.
Como converter um objeto inteligente incorporado em um objeto inteligente vinculado
Você pode converter um Objeto Inteligente incorporado em um Objeto Inteligente Vinculado no Photoshop. Transformações, filtros e outros efeitos aplicados a um Objeto Inteligente incorporado são preservados quando ele é transformado.
Para converter um Objeto Inteligente incorporado em um Objeto Inteligente Vinculado, faça o seguinte:
- Selecione a camada Smart Object incorporada no documento do Photoshop.
- selecionar Camada Então objeto inteligente Então Converter para vinculado.
- Escolha um local em seu computador onde deseja salvar o arquivo original.
- Digite um nome de arquivo incluindo uma extensão suportada. Por exemplo, twc_link.jpg.
Duplicar objetos inteligentes incorporados no Photoshop
No painel Camadas, selecione a camada de objeto inteligente e siga um destes procedimentos:
- Para duplicar um Objeto Inteligente vinculado ao original, selecione Camada, Novo e Camada via Copiar ou arraste a camada do Objeto Inteligente para o ícone Criar Nova Camada na parte inferior do painel Camadas. Você também pode clicar com o botão direito do mouse na camada do objeto inteligente e selecionar Duplicar Camada , uma janela aparecerá onde você pode nomear a duplicata. As alterações feitas no original afetam a cópia e vice-versa.
- Para duplicar um Objeto Inteligente que não esteja relacionado ao original, escolha Camada > Objetos Inteligentes > Novo Objeto Inteligente via Cópia. As alterações feitas no original não afetam a cópia.
Um novo Objeto Inteligente com o mesmo nome do original aparece no painel Camadas, com a palavra 'cópia' anexada ao nome.
Como editar objetos inteligentes no Photoshop
Quando você edita um Objeto Inteligente, o conteúdo original é aberto no Photoshop (se forem dados de bitmap ou um arquivo bruto de uma câmera) ou em um aplicativo que lida com o formato hospedado por padrão (como Adobe Illustrator ou Adobe Acrobat). Quando você salva as alterações no conteúdo original, as alterações aparecem em todas as instâncias vinculadas do Smart Object no documento do Photoshop.
Selecione o Objeto Inteligente no painel Camadas e siga um destes procedimentos:
editar ntuser.dat
selecionar Camada Então Objetos Inteligentes Então Editar conteúdo .
Ou
Clique duas vezes na miniatura do Objeto Inteligente no painel Camadas.
Ou
Na barra de propriedades, clique em Editar conteúdo .
Ou
Clique com o botão direito do mouse na camada do objeto inteligente e selecione Editar conteúdo .
Uma caixa de diálogo de informações será exibida. Clique MULTAR para fechar a caixa de diálogo.
Faça alterações no arquivo de conteúdo original e selecione Arquivo Então Manter ou clique Ctrl + C salvar.
O Photoshop atualiza o Objeto Inteligente para refletir suas alterações. Este método pode ser usado para editar texto, bem como imagens. No caso de imagens, você deve substituir a imagem por outra diferente ou fazer alterações em uma imagem existente. salvar a imagem atualizará o documento original e todas as instâncias vinculadas.
Rasterizar um Objeto Inteligente Incorporado ou Vinculado
Você pode rasterizar um Objeto Inteligente incorporado ou vinculado se ele não for mais necessário para funcionar como um Objeto Inteligente. As transformações e deformações de filtro que foram aplicadas ao Objeto Inteligente não serão mais editáveis.
Para rasterizar um Objeto Inteligente, clique com o botão direito do mouse no painel Camadas e selecione Camada texturizada .
ms outlook view
Como exportar o conteúdo de objetos inteligentes incorporados no Photoshop
O Photoshop permite salvar o conteúdo de um Objeto Inteligente incorporado em seu computador ou outro dispositivo. Para exportar conteúdo, vá para o painel de camadas, vá para a barra de menu superior e clique em Camada Então objeto inteligente Então Exportar conteúdo . Você também pode ir para o painel de camadas, clicar com o botão direito no objeto inteligente e selecionar Exportar conteúdo . Aparecerá uma janela para você selecionar o local onde deseja salvar o conteúdo. Se o objeto inteligente for composto de camadas, você verá o formato de arquivo PSB.
Como redefinir transformações de objetos inteligentes
Se você transformou um Objeto Inteligente, pode redefinir quaisquer transformações aplicadas anteriormente seguindo um destes procedimentos:
- Clique com o botão direito do mouse na camada do objeto inteligente e selecione Redefinir conversão ou
- selecionar Camada Então Objetos Inteligentes Então Redefinir conversão
Ler : Como criar um respingo de aquarela no Photoshop.
O que são camadas no Photoshop?
As camadas são como folhas transparentes que contêm objetos no Photoshop. Esses papéis transparentes se sobrepõem e permitem ou bloqueiam a exibição de coisas em outras camadas abaixo.
Quantos tipos de camadas existem no Photoshop?
Existem dois tipos de camadas no Photoshop: camadas de conteúdo e camadas de ajuste. As camadas de conteúdo contêm coisas como imagens, formas e textos. As camadas de ajuste permitem ajustar ou modificar os objetos nas camadas abaixo delas. As camadas de ajuste salvam as alterações e as camadas com objetos localizados abaixo são um pouco protegidas da edição.















