Quando você precisar se comunicar com colegas ou clientes de maneira mais pessoal, poderá enviar uma mensagem de voz para eles no Microsoft Teams. Veja como:
1. Abra o aplicativo Microsoft Teams.
2. Acesse o chat ou canal no qual deseja enviar a mensagem.
3. Clique no ícone do microfone ao lado da caixa de bate-papo.
4. Comece a falar quando solicitado.
5. Clique no botão Parar quando terminar.
6. Sua mensagem agora será enviada como um arquivo de áudio.
Você também pode enviar uma mensagem de voz no Microsoft Teams usando o aplicativo móvel. Basta abrir o aplicativo, acessar o chat ou canal para o qual deseja enviar a mensagem e clicar no ícone do microfone. Comece a falar quando solicitado e sua mensagem será enviada como um arquivo de áudio.
Como pode enviar uma mensagem de voz para o Microsoft Teams ? Esta é uma pergunta que alguns usuários estão fazendo. Esta é a pergunta certa porque, por algum motivo estranho, o Microsoft Teams para desktop não tem a capacidade de enviar notas de voz.

Sim, é possível enviar uma mensagem de vídeo e tudo bem. Mas nem todo mundo quer seguir esse caminho quando o memorando de voz é muito mais fácil. O problema é que o Microsoft Teams para desktop e web não permite que os usuários enviem anotações de voz da maneira tradicional.
Então, quais são as opções? Bem, é melhor usar a versão móvel do aplicativo. No momento da redação deste artigo, essa era a única maneira de deixar uma mensagem de voz no Teams, o que é bastante surpreendente, pois o recurso está disponível no Skype e é um dos principais aspectos de qualquer mensageiro.
Windows 10 sleep fecha programas
Outra opção é usar algumas soluções simples. Eles não são perfeitos, mas se você realmente deseja enviar anotações de voz no Teams para desktop, esta é sua melhor aposta.
Como enviar uma mensagem de voz no Microsoft Teams para desktop
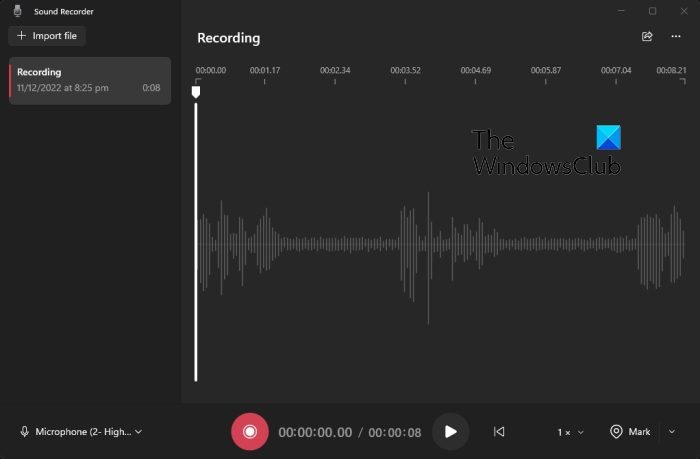
Conforme declarado acima, não há uma maneira oficial de realizar essa tarefa, mas existem soluções alternativas que você pode usar. Vamos dar uma olhada no melhor, pelo menos do nosso ponto de vista.
- Abrir Ditafone app no Windows 11. Este é o aplicativo de gravação padrão.
- Certifique-se de que seu microfone esteja conectado ou plugado se estiver usando Bluetooth .
- A partir daí, você deve clicar no botão de gravação.
- Clique no botão Parar quando terminar.
- A próxima etapa é clicar com o botão direito do mouse no arquivo gravado no aplicativo Gravador de som.
- Selecione Mostrar na pasta opção.
- Copie o arquivo, cole-o no aplicativo Teams e envie para quem precisar.
Como enviar uma anotação de voz no Microsoft Teams para dispositivos móveis
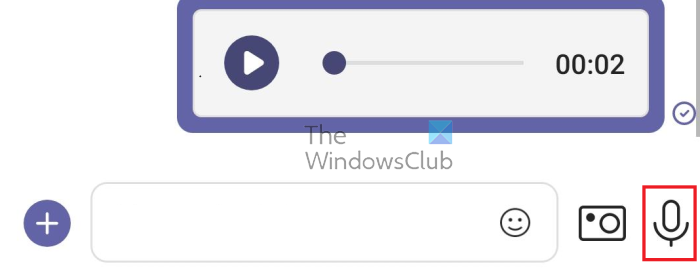
Se você não está entusiasmado com todos os problemas acima, pode fazê-lo com o aplicativo móvel Microsoft Teams.
- Abra a loja de aplicativos correspondente em seu smartphone.
- Depois disso, encontre o Microsoft Teams.
- Baixe o aplicativo para o seu dispositivo.
- Inicie o aplicativo e entre com sua conta corporativa ou da Microsoft.
- Navegue até onde deseja enviar a mensagem de voz.
- Pressione e segure o ícone do microfone para gravar uma mensagem.
- Solte para terminar a gravação.
- Finalmente, clique no botão enviar para enviar a entrada para outro assinante.
LER : Como faço para usar turnos no Microsoft Teams?
Como funciona o correio de voz no Teams?
Observe o cabeçalho 'Correio de voz' e clique imediatamente no botão 'Configurar correio de voz'. Feito isso, clique no botão Gravar saudação. Pressionar este botão iniciará uma chamada usando o sistema de correio de voz, que permite usar o teclado de discagem para navegar em menus automatizados e gravar mensagens de correio de voz.
Por que não consigo ouvir meu correio de voz no Teams?
Comece verificando o status das configurações do correio de voz no próprio aplicativo. Provavelmente, o problema que você está tendo não é grande coisa. Basta clicar na foto do seu perfil e selecionar 'Configurações' no menu suspenso. Depois disso, clique em 'Chamadas














